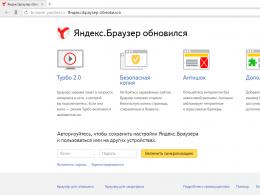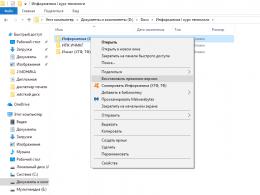Программа которая восстанавливает. Программа восстановления удаленных файлов
Уже после того, как файл удалён и попал в корзину, иногда возникает необходимость его восстановления. К счастью, разработчики Windows почти всегда предугадывают желания пользователя и стараются оснастить систему всем необходимым для возможности самостоятельного решения большинства проблем системы. Так, Windows 7 предоставляет ряд возможностей для восстановления данных.
Восстановление удалённых файлов из корзины
Если нужный файл случайно отправился в корзину (мы просто его удалили - или из контекстного меню, или по нажатию на клавишу Del), рано начинать паниковать. В этом случае всё просто: открываем Корзину на рабочем столе Windows 7, ищем в ней нужный документ, нажимаем правую кнопку мыши и выбираем пункт «Восстановить». Теперь мы можем увидеть этот файл на том же месте, из которого он был удалён. Выбираем пункт «Восстановить» из контекстного меню нужного файла
Всё становится сложнее, если после простого удаления данных мы по привычке очистили корзину (чтобы не занимала место на диске). В этом случае файл некоторое время будет доступен в так называемой «теневой копии».
 Нас интересует пункт «Восстановить прежнюю версию»
Нас интересует пункт «Восстановить прежнюю версию» Windows 7 предлагает несколько версий папки
Windows 7 предлагает несколько версий папкиВнимание! Восстановление из «теневой версии» возможно только в том случае, если вы вручную не отключали защиту Windows и на ней работает функция «Восстановления системы». «Теневые версии» создаются автоматически самой системой при внесении в неё каких-либо изменений. Для создания «теневых» копий самому пользователю дополнительных действий не требуется.
Этот алгоритм работает для любого типа информации - будь то фото, документы, видео, музыка и прочих.
Аналогичным образом из Корзины достаются и папки, только при восстановлении из «теневой» копии мы обращаемся к версиям «родительской» папки - той, в которой размещена восстанавливаемая папка.
И ещё один способ от операционной системы «семёрки».
 Выставляем просмотр по категориям и выбираем нужный пункт
Выставляем просмотр по категориям и выбираем нужный пункт Нам нужен пункт «Восстановление файлов из архива»
Нам нужен пункт «Восстановление файлов из архива»Важно! Этот способ сработает только в том случае, если у вас настроено архивирование и есть в наличии сам архив (откуда вы будете восстанавливать файл).
Что делать, если стандартные способы не работают
К сожалению, стандартных средств не всегда достаточно для того, чтобы вернуть информацию. Тут на помощь приходят сторонние утилиты. К радости пользователя, во всемирной сети их более чем достаточно.
Наиболее распространённые:
Среди возможностей: восстановление корзины, возврат «окончательно» удалённых файлов и папок и самое интересное - предпросмотр файлов/папок перед восстановлением, чтобы убедиться, что это именно то, что вам нужно.
Приложение - ничего особенного, всё тот же функционал. Интерес представляет только интерфейс - напоминает всем известный Total Commander и интуитивно понятен.
Использование этой программы уже требует определённых навыков. Так, например, жёсткий диск вашего компьютера желательно отсоединить и искать нужные документы с другого компьютера. Пример работы с этой программой смотрите по ссылке в конце этой статьи.
Подробную информацию по каждой программе и её установочный файл вы можете найти, воспользовавшись поиском в интернете.
Как восстановить удалённую программу на Windows 7
Сразу оговоримся - чуда не произойдёт. То есть, если вы «снесли» программу, вам проще её просто переустановить. Это не сложно, особенно если сохранён установочный файл или ваша «пострадавшая» находится в свободном доступе в сети. Серьёзно. Просто переустановите. Не хотите? Хорошо, тогда поговорим о нюансах.
Средства для простого возврата не существует. То, что мы будем описывать, правильно называется «восстановлением Windows 7 до контрольной точки». В случае, если после удаления нужной вам программы вы успели установить на компьютер какие-то другие утилиты, то при восстановлении удалённой вы их потеряете. Проще говоря, мы попробуем вернуть операционную систему в состояние, в котором она была до удаления.
Ещё один нюанс - способ может сработать, а может и нет. Это определяет сама система, и тут мы бессильны. Повторюсь: если нет серьёзных причин (таких, например, как сбои в работе Windows), то просто переустановите прогу. Если всё же необходимо восстановление, то работаем по пунктам:
 Выбираем первый пункт справа, нажимаем Далее
Выбираем первый пункт справа, нажимаем Далее Слева мы видим даты, справа - подробности точек
Слева мы видим даты, справа - подробности точек Внимательно читаеминформацию, представленную в окне и если нас всё устраивает, жмём «Далее»
Внимательно читаеминформацию, представленную в окне и если нас всё устраивает, жмём «Далее»Как восстановить удалённого пользователя
В основном удалённый пользователь необходим из-за оставшихся в профиле данных. Все нужные данные можно найти на диске C, а именно по пути: C:\Пользователи\<Имя удалённого профиля>. Здесь вы найдёте папки с фото, видео и документами, а также Рабочий стол и всё, что на нём было.
Если же вы всё-таки хотите восстановить не только данные, но и саму учётную запись, воспользуйтесь универсальным средством «реставрации» системы, описанным выше — «восстановлением Windows до контрольной точки». Среди прочих возможностей, эта операция также восстанавливает и утраченные учётные записи.
Как восстановить службу
Здесь всё просто и одновременно грустно - удалённая служба не восстанавливается ничем, кроме переустановки всей системы. Более того, если вы удалили службу, это может повлечь за собой отказ нескольких связанных с ней служб и сбои в работе Windows.
Удаление системных служб - гарантированное «убийство» системы.
Даже и не думайте удалять службу, если вы не уверены абсолютно в том, что знаете, за что именно она отвечает!
Восстанавливаем системные файлы
В самую первую очередь восстановление системных файлов возможно с помощью той же процедуры, что и восстановление удалённой программы. Если это не помогло (например, у вас вручную выключена защита Windows 7 и откат невозможен), то пробуем другие средства.
Способ, описанный ниже, подойдёт в том случае, если ваша система запускается. Если нет - говорим сразу, обращайтесь к специалисту.
Заходим в меню «Пуск». В строке поиска вбиваем «Командная строка», которую нажатием правой кнопкой мыши открываем от имени администратора. В самой командной строке нужно ввести sfc/scannow и подождать.
Теперь у нас есть два варианта развития событий. В первом случае на экране компьютера отобразится следующее:  Изображение на экране говорит о том, что с системными файлами всё в порядке
Изображение на экране говорит о том, что с системными файлами всё в порядке
Это значит, что у вас всё отлично, восстанавливать в самой системе ничего не нужно.
Второй вариант - Windows 7 и в самом деле с неполадками.  В этом случае Windows 7 обнаружила все ошибки и исправила их
В этом случае Windows 7 обнаружила все ошибки и исправила их
Однако вашего вмешательства не требуется - система сама обнаруживает ошибки и сама же их исправляет. После этого, как мы видим на экране, операционная система просит перезагрузку. Перезагружаемся. Готово - данные восстановлены.
Видео: как восстановить удалённые програмы на Windows 7
Любые изменения, производимые с системными файлами, службами и пользователями Windows, вы делаете на свой страх и риск - помните это. Не стоит без крайней необходимости и соответствующих навыков влезать в работу стабильно функционирующей системы. Если всё же происходит сбой - обращайтесь к статье. Помните - всё, что вы не сможете сделать сами, сделает специалист. Стабильной вам работы в Windows!
В этой статье вы узнаете:
- как восстановить удаленные файлы при помощи утилиты-реаниматора EaseUS Data Recovery Wizard;
- как вернуть обратно Корзину на Рабочий стол;
- каким способом восстановить удаленную папку на жесткий диск;
- как восстановить все удаленные файлы из области recycle bin на компьютер.
Когда вы удаляете файл через Проводник или другой файловый менеджер, он помещается в специальную промежуточную область ОС Windows – Корзину. Впрочем, эта область на диске присутствует в любой нормальной операционной системе с графическим интерфейсом: Windows, Mac OS или Linux. Корзину (или recycle bin, как ее называют) можно установить даже на мобильный телефон под управлением Android или iOS.
В этом руководстве вы узнаете о 2 способах возврата данных на жесткий диск при помощи популярных программ-реаниматоров EaseUS Data Recovery Wizard и Handy Recovery.
Так или иначе, удаленные файлы хранятся в Корзине определенное время, пока не произойдет одна из двух ситуаций:
- Вы очищаете системную Корзину, потому что не осталось свободного пространства на жестком диске
- Корзина использует ограниченное пространство для хранения “стертых” данных. Когда места не хватает, старые файлы просто перезаписываются более новыми поверх существующей информации без ведома пользователя
Таким образом, “Мусорная корзина” Windows играет роль некого промежуточного буфера обмена, резервного пространства на HDD. Если вы решите, что некоторые ценные файлы все же вам понадобятся, вы можете "порыться" в системной Корзине, выкопать оттуда каталоги, папки, стертые элементы, быстро восстановить их. В результате вы получаете файл, который, казалось, был утрачен безвозвратно.
Иногда вы заглядываете в Корзину Windows - а там ничего полезного нет: на самом деле, только бесполезный "мусор"! Скорее всего, вы просто очистили системную Корзину Windows, и ценные файлы на самом деле исчезли.
Что ж, мы рассмотрим способы, как восстановить Корзину, далее по тексту.
Как восстановить файлы, помещенные в Корзину
Перед тем, как случилось самое страшное, у вас еще есть шанс восстановить, реанимировать файлы из уничтоженной директории, из очищенной Корзины. Процесс возврата стертых данных достаточно прост.
- Для начала вы находите файл или папку, зайдя в Корзину
- Затем находите искомый удаленный файл или папку
- Щелкаете по элементу правой кнопкой мыши, через контекстное меню выбираете опцию “Восстановить”.
Можно ли восстановить файлы, удаленные из Корзины?
Время от времени вы можете очищать Корзину для освобождения места на диске. Но задумываетесь ли вы, что очищенные таким образом файлы будет достаточно сложно восстановить? Для этого уже понадобятся специальные программы для восстановления файлов, а не два клика мышкой. Поэтому я советую вам всегда думать, какие действия вы совершаете, особенно если говорить об очистке "Мусорки".
Когда файл стирается из Корзины, многие пользователи думают, что он отправляется в /dev/null и в дальнейшем восстановить удаленные файлы нельзя даже при помощи программ-реаниматоров. Даже операционная система Windows выдает сообщение, мол, “Удаление файла из "Корзины" удалит файл/папку безвозвратно с вашего компьютера”. Однако на деле это далеко не так. Я думаю, что мою статью читают также и опытные пользователи, которые не верят тому, что им говорит операционная система и могут то, что простым смертным непостижимо. Итак, слушайте меня внимательно.
"Винда" (или другая ОС) меняет в в таблице файлов один символ, после чего файл и папки просто не отображаются в Проводнике, Моем компьютере или другом файловом менеджере. Однако сейчас мы можем достать любую прогу для восстановления файлов, используя функционал по назначению. В принципе, любая программа-реаниматор из данной категории сможет просканировать жесткий диск и выполнить эффективное восстановление удаленных файлов из Корзины. Я вам посоветую проверенный временем эффективный инструментарий. В первую очередь, мы говорим о такой известной утилите, как EaseUS Data Recovery Wizard.
Как восстановить корзину или удаленную папку, используя EaseUS Data Recovery Wizard
Data Recovery Wizard – отличная эффективная программа, которая не раз мне помогала в поиске файлов из Корзины. Я использовал ее под Windows, и она, по факту, восстановила все, что я очистил по своей глупости. Одна из ключевых фишек этой проги – вы можете быстро взглянуть на файлы, то есть сделать их предосмотр, перед собственно восстановлением. Это может сэкономить вам кучу времени, особенно, если файлов в Корзине было очень много и все они попали, что называется, под раздачу. Далее читайте мое руководство, как вернуть стертые файлы из Корзины при помощи EaseUS Data Recovery Wizard.
Шаг 1. Скачайте программу Data Recovery Wizard
Прогу можете скачать в каталоге на этом сайте, на торрентах или, конечно же, на сайте производителя Recovery Wizard. Только там она платная; но если есть немного денет, то почему бы и не поддержать ребят, которые сделали хорошую программу для восстановления? Бесплатная версия тоже подойдет, так что смело ее загружайте.
Шаг 2. Запуск программы
Запустите мастер восстановления EaseUS Data Recovery, выберите типы удаленных файлов, которые хотите восстановить из корзины. Затем нажмите “Далее” для продолжения процедуры восстановления файлов и папок на следующем этапе.
Шаг 3. Выбор диска
Выберите диск, раздел жестокого диска, где вы потеряли файл, нажмите кнопку “Сканировать”. Программа быстренько просканирует выбранный источник в поисках удаленных из Корзины файлов (все здесь зависит от размеров источника; запаситесь терпением). Кстати, если вы стерли целый раздел диска, то можете использовать программную опцию “Поиск потерянных дисков”. Затем нажимайте “Сканировать” и ждите.
Выбор диска со стертыми файлами и папками
Шаг 4. Восстановление удаленных файлов и сохранение полученных данных на диске
После сканирования, вы можете сделать предосмотр искомых удаленных файлов в Корзине для восстановления и далее выбрать один или множество элементов для сохранения на диске.
Совет дня . Я вам категорически советую сохранять файлы и каталоги НЕ на на диске, где находятся файлы для воскрешения из Корзины. Копируйте их на другой раздел: это позволит избежать перезаписи данных, которые, по сути, еще на стадии восстановления (и не факт, что обернется удачно – хотя не будем о грустном). Очень легко по ошибке стереть информацию, необходимую для реконструкции.
Приложение EaseUS Data Recovery Wizard : кто ищет, тот всегда найдет
Надеюсь, этот урок помог кому-нибудь из читателей ответить на внутренний вопрос: "Как восстановить удаленные файлы или папки из корзины": фотографии котят, любимые фильмы о любви или реферат на тему нахождения стертых файлов в Корзине.
Должен вам сообщить, что существует куча других способов вернуть удаленные файлы из Корзины. На крайний случай, если утилита EaseUS Data Recovery Wizard вам не помогла, попробуйте любую recovery-программу из , который я составлял специально для посетителей сайта Softdroid.net. Загляните в другие разделы сайта: я уже неоднократно рассказывал, как восстановить Корзину.
Как восстановить файлы, удаленные из Корзины, при помощи утилиты Handy Recovery
Если вы очистили Корзину или удалили из нее несколько файлов, то вы по-прежнему имеете возможность вернуть эти "выброшенные в мусорку" файлы. Для этого следует выполнить несколько простейших шагов в приложении Handy Recovery.
Handy Recovery поможет узнать, как вернуть удаленные папки и файлы из Корзины в Windows
При выборе диска укажите тот, который содержал файлы до их перемещения в Корзину Windows. Проводник отобразит только системную Корзину, однако по факту файлы, которые были перемещены с другого диска, хранятся в различных системных каталогах. Вот почему так важно указать корректный диск для восстановления данных из Корзины.
После того, как выберете нужный диск, нажмите кнопку "Analyze" (Анализ). По его завершению, выберите папку "Recycle Bin" в появившемся окне программы Handy Recovery. В ней содержатся файлы и папки, которые вы можете восстановить удаленные файлы обычным путем, используя кнопку "Recover" на панели инструментов или аналогичную команду реконструкции из контекстного меню. Восстановить удаленную папку можно по тому же принципу, что и файл.
Если вы не видите файлов в указанной директории, можете перейти в Handy Recovery к расширенному анализу файловой системы жесткого диска.
Идем далее. Если вы все равно не обнаружили искомые элементы после расширенного анализа, попробуйте поискать файлы в системной папке, относящейся к Корзине. Имя папки зависит от ОС и тема файловой системы диска. Скажем, применительно Windows 2000 и XP, у папки будет имя "$RECYCLE.BIN".
Совет : даже если удаленный файл расположен внутри этих папок, не соответствуя своему оригинальному названию, попробуйте идентифицировать его по расширению (оно всегда остается), размеру, или же его внутренностям (о которых можно узнать через предосмотр).
Важная информация на винчестере, флешке или карте памяти мобильного устройства могут быть непреднамеренно стёртыми, хотя цена хранящейся на носителе информации может быть очень высокой. Процедура восстановления данных из отформатированного диска - достаточно дорогая услуга. В любом случае каждый может попробовать вернуть удалённые данные с помощью множества программ. Если же такое программное обеспечение не принесёт вам результата, то только тогда нужно обращаться в специализированные сервисы. Вы ничем не рискуете, используя такие программы.
Recuva - самая популярная программа среди бесплатных
Одно из наиболее известных приложений, завоевавшее широкую популярность у пользователей, программа Recuva. Она находится в бесплатном распространении в Интернете, а скачать её бесплатно сможет каждый желающий. Recuva отличается небольшими размерами и позволяет легко восстановить информацию из карты памяти, флеш-носителя или винчестера компьютера. Справиться с данным программным обеспечением вполне даже начинающему пользователю компьютера: почти все процессы восстановления проходят автоматически. Огромное преимущество продукта Recuva заключается в том, что пользователь сам указывает, какие именно файлы нужно восстанавливать. То есть, если вам нужны исключительно графические изображения, Recuva будет искать и восстанавливать именно их.
Хотя программа и быстро восстанавливает удалённые данные, она имеет некоторые недостатки. Например, Recuva сможет помочь только тогда, когда информация была удалена, а сам носитель больше не использовался. Если вы заметите исчезновение данных, после записи нескольких файлов, Recuva не сможет их восстановить. Кроме того, программа не может восстановить носитель после полного форматирования; не справится Recuva и если компьютер выдаёт, что «диск не отформатирован».
UndeletePlus - простое решение при необходимости восстановления потерянных данных
Простое программное обеспечение UndeletePlus предназначено специально для восстановления потерянных данных, что и следует из самого названия. Восстановить удалённые файлы можно с винчестера, флеш-накопителя или карты памяти. Мастер программы позволит даже неопытному пользователю выполнить все шаги по восстановлению важной информации. Вначале нужно выбрать, как именно были удалены файлы: произошло удаление, форматирование, повреждение разделов диска. Далее указывается, какие именно файлы были утрачены (фото, тексты, музыка и др.)
Данная программа рекомендуется только в том случае, когда просто произошло удаление не в корзину (нажатием клавиш Ctrl+Del).
R-studio - одна из лучших программ для полного восстановления важных данных
Многие пользователи утверждают, что R-studio - одна из наиболее эффективных программ для работы с удалённой информацией.
Но важно отметить, что она платная. Данное программное обеспечение предоставляет возможность:
- восстанавливать информацию из флешек, жёстких дисков, дискет, DVD-дисков;
- восстанавливать RAID массивы (учитывая и RAID 6);
- восстанавливать повреждения жёстких дисков компьютера;
- восстановление разделов после переформатирования;
- поддержка разделов Linux, Mac OS и Windows (NTFS FAT).

R-studio - профессиональная программа, которая сможет восстановить информацию, утраченную по разным причинам (форматирование, удаление, повреждение дисков). Сообщения от операционных систем, типа,
«диск не отформатирован» и др. R-studio - не преграда, в отличии от вышеперечисленных программ. Программа может запускаться с флешки или компакт-диска, если сама операционная система не запускается.
Восстановление данных на планшетах, телефонах и смартфонах, работающих на ОС Android
Иногда нужно восстановить данные не только на ноутбуке или компьютере, но и на современных гаджетах: смартфонах, телефонах и планшетах, работающих на Android.Существуют программы, позволяющие восстановить файлы, фото, видеоролики и т. д. По моему мнению, настоящего внимания заслуживают только два продукта:
- восстановление утерянных данных с помощью Android в Wondershare Dr. Fone;
- восстановление информации в 7-Data Android Recovery.

Первое приложение позволяет работать на всех Android-устройствах, причём восстановлению подлежат не только фотографии, видеоролики или музыка, но и контакты, заметки. Интерфейс и возможности второго приложения (7-Data Android Recovery) сильно напоминает программу Recuva для компьютеров.
Восстановление данных и файлов от Recovery Software
Большинство платных или бесплатных программ предлагают сразу все функции: восстановление после удаления, форматирования диска, повреждения загрузочных секторов и др. В отличии от таких универсальных решений, Recovery Software предлагает сразу 7 программ, каждая из которых предназначена для определённого действия.
- RS Partition Recovery - позволяет восстанавливать информацию после случайного форматирования, изменения структуры дисков. Поддерживает все популярные файловые системы.
- RS NTFS Recovery - похожее на предыдущую программу приложение, используемое для NTFS разделов. Позволяет восстановить данные и разделы на винчестерах компьютеров, флешках, картах памяти с файловой системой NTFS.
- RS FAT Recovery - аналогичная предыдущему продукту программа, за исключением того, что предназначена для возврата стёртой информации на носителях, использующих систему FAT.
- RS Data Recovery - один из наиболее интересных пакетов для пользователей. Сочетает в себе RS Photo Recovery и RS File Recovery. Разработчик утверждает, что именно данный пакет спасёт в любом случае при потере данных: поддерживаются любые диски, флеш-накопители, восстановление файлов со сжатых и зашифрованных разделов.
- RS File Recovery - одна из составных частей вышеупомянутого пакета, специально предназначенного для восстановления важной информации из повреждённых дисков, восстановления удалённой информации.
- RS Photo Recovery - когда вам потребуется восстановить именно фотографии с винчестера, флешки или карты памяти, то этот продукт именно для вас. Данная программа требует минимум вмешательства со стороны пользователя. Вам не нужно разбираться с форматами фото и другими подробностями - программа сделает всё сама.
- RS File Repair - многие встречались с не открывающимися файлами или фотографиями. Например, половина фото выглядит серым, выглядит, как непонятные разноцветные блоки или вообще не открывается. Данное приложение сможет решить подобные проблемы и восстановить графические или другие файлы разных форматов.
После бесплатной загрузки вы сможете увидеть результаты восстановления файлов (без возможности сохранения), а далее принять решение о покупке одного из приложений. Получив зарегистрированную версию, вам станет доступным весь функционал программы.
Power Data Recovery - профессиональное восстановление любых данных
Как и предыдущий пакет программ, программа Power Data Recovery позволяет полностью восстановить утерянную информацию с любых носителей (CD, DVD, Flash-карты, жесткие диски), в том числе и после их повреждения. Программа поможет восстановить и повреждённые разделы на винчестерах: поддерживаются различные форматы USB, SATA, SCSI, IDE.
Программа позволяет выполнять восстановление утерянной информации абсолютно безопасно на созданном образе диска, где любые изменения не принесут вреда для системы. Кроме этого, Power Data Recovery позволяет проводить поиск утерянных файлов по типам, находить потерянные сектора дисков и т.д.
Для удобства пользователей программа предлагает предварительный просмотр файлов, где отображаются оригинальные имена самих файлов.
Stellar Phoenix - программное обеспечение для восстановления 185 типов файлов
Замечательная программа Stellar Phoenix даёт возможность искать и восстанавливать почти две сотни различных типов файлов (нет возможности восстановления RAID). Для Stellar Phoenix неважно, откуда будет проводиться восстановление информации: жесткий диск компьютера, флеш-носитель, карта памяти, CD или DVD-диски. С помощью Stellar Phoenix всегда можно создать образ восстанавливаемого диска, что сделает процесс поиска удалённых или повреждённых файлов удобным и безопасным. Все найденные файлы классифицируются по типам, что делает поиск очень удобным. Предварительный просмотр ускоряет поиски повреждённых файлов с нужной информацией.
Хотя программа и на английском языке, весь интерфейс интуитивно понятный. Восстановление утерянной информации проводится с помощью мастера, который предлагает на выбор всего три пункта: восстановление винчестера (жёсткого диска), восстановление компакт-дисков, восстановление потерянных фотографий. Выбрав один из пунктов, нужно лишь дождаться пока, программа найдёт и восстановит файлы. Программу легко освоит даже начинающий пользователь компьютера.
Восстановление важных данных на неработающем компьютере с помощью Data Rescue PC
Восстановление файлов возможно даже на неработающем компьютере, у которого не запускается операционная система.
Эта процедура возможна благодаря приложению Data Rescue PC. Программа запускается с LiveCD и позволяет выполнить следующее:
- найти и восстановить различные типы файлов;
- провести работы с повреждёнными дисками, которые не установлены в системе;
- полностью восстановить информацию после удаления;
- восстановление RAID (выполнив установку отдельных компонентов).
Восстановление любых данных при помощи Seagate File Recovery for Windows
Хотя и появилось немало различных приложений, предназначенных для восстановления потерянной информации, многие продолжают пользоваться программой Seagate File Recovery.
Она была разработана производителем винчестеров Seagate, и поначалу использовалась только для владельцев этих винчестеров. Но практика показала, что программа отлично справляется с восстановлением важных утерянных данных и с другими носителями информации (не обязательно Seagate). Даже после форматирования диска или флеш-накопителя, удаления информации с носителей программа продолжает видеть файлы с возможностью их восстановления. Кроме того, данная программа проводит восстановление файлов таким образом, чтобы система могла их прочитать. Очень часто другие приложения восстанавливают фотографий или другую информацию, но компьютер не в состоянии их прочитать. Если другие программы не приводят к чтению системой восстановленных фотографий, лучше всего провести восстановление изображений приложением Seagate File Recovery for Windows - фотография гарантированно откроется. Единственное, что может случиться частичное открытие фото: будет видна часть изображения.
Ещё одна программа 7 Data Recovery Suite
Многие пользователи достаточно долго не могут найти подходящую программу для восстановления данных. Одна из таких преград - отсутствие русского языка. Приложение 7 Data Recovery Suite полностью русифицировано и имеет удобный интерфейс.
Восстановить важную информацию с помощью программы 7 Data Recovery Suite сможет любой более-менее разбирающийся в приложениях пользователь компьютера. Хотя за пользование программой 7 Data Recovery Suite придётся заплатить некоторую сумму, вы всегда сможете скачать её бесплатно в ознакомительных целях. Каждый пользователь, скачавший продукт, имеет право на бесплатное ознакомительное восстановление информации в пределах 1 гигабайта! Очень даже неплохо для знакомства с возможностями продукта. Такой объём позволяет восстановить более трёх тысяч фотографий! 7 Data Recovery Suite даёт возможность восстановить удалённые файлы, помещённые не в корзину, вернуть потерянную вследствие неправильного форматирования или повреждения диска информацию. Опытные пользователи, часто применяющие 7 Data Recovery Suite для разных задач, утверждают, что в преимущественном большинстве случаев программа отлично справляется с восстановлением любых данных. Помимо скачивания данной версии программы, на официальном сайте можно найти и скачать бета-версию программы, которая предназначена для мобильных устройств, работающих на ОС Android.
Думаем, что всем случалось удалять важные файлы. Многие при этом помнят, что в большинстве случаев файлы после удаления помещаются в корзину, извлечение из которой не составляет особого труда. Зная этот факт, люди забывают, что в зависимости от способа удаления и используемого приложения не все файлы оказываются в корзине. Кроме того, как быть, если вы уже очистили корзину? Поэтому, как восстановить удаленные файлы из корзины, мы расскажем далее.
Во-первых, если вы удалили свои файлы недавно, то с большой долей вероятности они все еще находятся на своих местах, если, конечно, вы не успели записать уже что-то поверх. Поэтому для того чтобы восстановить удаленные файлы из корзины вам необходимо воспользоваться специальной программой. Созданная в компании Мансофт программа Easy Drive Data Recovery сможет в большинстве случаев восстановить файлы удаленные из корзины. Кроме того программа способна восстанавливать удаленные файлы на флешках, картах памяти, различных вариантах жестких дисков и т.п.
Удобный, простой и продуманный интерфейс будет способствовать комфортной работе с программой для всех групп пользователей. Для того чтобы убедиться в этом, вам не нужно покупать программу. Протестировать ее работу вы можете бесплатно скачав Easy Drive Data Recovery с нашего сайта. Поэтому сначала стоит восстановить удаленные файлы из корзины, а затем уже принимать решение о покупке.