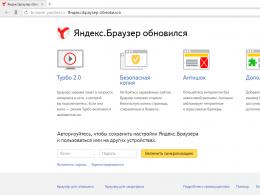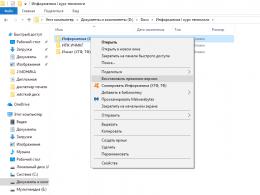Как восстановить windows на ноутбуке asus? Пошаговая инструкция. Как восстановить систему на ноутбуке Asus Как востановить виндоус на ноутбуке
Windows 7 — достаточно устойчивая система, однако по ряду причин (неправильная установка драйверов, ошибки при работе с компьютером) может произойти сбой в её работе. При полной переустановке системы теряются все данные (файлы, программы, документы), поэтому лучшим способом решения данной проблемы будет использование встроенных средств восстановления.
Восстановление системы (или откат) поможет вернуть ноутбук в рабочее состояние. В случае возникновения такой необходимости можно воспользоваться несколькими способами. В качестве примера попробуем восстановить систему Windows 7 на ноутбуке при помощи точки восстановления, а также с помощью установочного диска.
Быстрая навигация по статье
Точка восстановления Windows 7
Вернуть ноутбук в рабочее состояние можно, используя заранее созданную точку восстановления. Для этого необходимо:
- Включить ноутбук и дождаться загрузки Windows (если загрузка невозможна, то следует перейти к другому способу восстановления - через установочный диск);
- Через кнопку «Пуск» в строке поиска ввести «Восстановление»
- Запустить программу «Восстановление системы» (откроется окно мастера восстановления системы);
- Нажать клавишу «Далее»;
- Выбрать дату, до которой можно откатить систему;
- Нажать «Далее» (появиться окно подтверждения восстановления);
- Начать откат системы, щёлкнув «Готово».
После перезагрузки должно вернуться рабочее состояние Windows 7.
Автоматические параметры восстановления
В операционной системе Windows 7 предусмотрена специальная среда восстановления, которая создаётся автоматически и хранится на жёстком диске в скрытом служебном разделе. Для того чтобы воспользоваться данной возможностью, необходимо выполнить следующие действия:
- Включить ноутбук;
- До начала загрузки Windows нажать на клавишу «F8» (откроется меню «Дополнительные варианты загрузки»);
- Выбрать пункт «Устранение неполадок компьютера»;
- Указать язык и кликнуть мышкой по клавише «Далее»;
- Ввести имя пользователя и пароль;
- Щёлкнуть по клавише «Ок» (запустится раздел «Параметры восстановления системы»);
- Выбрать нужное средство восстановления;
- Следовать подсказкам.
Установочный диск Windows 7
Если в меню «Дополнительные варианты загрузки» автоматические параметры восстановления отсутствуют, откатить систему можно с помощью установочного диска Windows 7. Для этого потребуется:
- Включить ноутбук;
- Вставить установочный диск Windows в дисковод;
- Перезагрузить компьютер;
- После появления сообщения «Press any to boot from CD or DVD» — нажать любую клавишу для начала загрузки с диска;
- Указать язык и щёлкнуть мышкой по клавише «Далее»;
- В появившемся окне открыть пункт «Восстановление системы»;
- После завершения поиска выбрать установленную операционную систему и кликнуть по клавише «Далее»;
- Запустится меню «Параметры восстановления системы»;
- Выбрать нужный вариант;
- Следовать подсказкам мастера.
При желании можно восстановить загрузчик системы, используя программу CMD и последовательно выполняя команды: Bootrec.exe /FixBoot и Bootrec.exe /RebuildBcd
Включение загрузки с диска
Если загрузка с установочного диска Windows не начинается, можно попробовать поменять соответствующие настройки в BIOS. На стационарном компьютере делается это следующим образом (на ноутбуке - в зависимости от версии BIOS производителя ноутбука):
- Сразу после включения питания компьютера необходимо зайти в BIOS, нажав на клавиатуре клавишу «Del», «F2», «F4» или другую комбинацию, в зависимости от материнской платы;
- В окне BIOS перейти в раздел «Boot»;
- Открыть подраздел «Boot Device Priority»;
- В пункте «1st Boot Device» поставить первым CD-ROM;
- Нажать клавишу «F10» для сохранения изменений.
Нажимать их нужно при включении, когда отображается логотип марки ноутбука…
Уважаемые читатели наших статей, сохраняйте все важные данные либо на диске D: (раздел в котором нет папки Windows), либо на внешний носитель.
И так, заводом производителем Acer, Toshiba, Samsung и т.д. закладывается такая функция как восстановление (RECOVERY) операционной системы Windows в первоначальное состояние. Из скрытого раздела обычно это 5-10Гб, восстанавливается резервная копия Windows. Распаковывается она на раздел C:.
Чтобы запустить процедуру восстановления необходимо знать комбинации клавиш.
Нажимать их нужно при включении, когда отображается логотип марки ноутбука.
Инструкция применима к ноутбука на базе Windows XP, Windows 7.
Инструкция к ноутбукам на Windows 8 будет позже, как только соберём всю необходимую информацию.
Для ноутбуков ACER (Aspire, Extensa, Ferrari, TravelMate):
Нужно нажать ALT+F10
Для ноутбуков eMachines:
Нужно нажать ALT+F10
Для ноутбуков Packard Bell (Easynote, Dot) :
Нужно нажать ALT+F10
Для ноутбуков Hewlett-Packard (HP TouchSmart, Pavilion, Probook, EliteBook, Compaq, Mini)
Нужно нажать F11
Для ноутбуков MSI (S series, G Game series, X series, C series, U Wind series):
Нужно нажать F3
Для ноутбуков Samsung:
Нужно нажать F4
Для ноутбуков Fujitsu Siemens (Amilo, Lifebook):
Нужно нажать F8
Для ноутбуков Toshiba (Satellite, Qosmio):
Нужно нажать F8
Для ноутбуков Sony Vaio:
Нужно нажать F10 ; или нажатием \”Assist\” из выключенного состояния
Для ноутбуков ASUS (eeePC):
Нужно нажать F9
Для ноутбуков LG:
Нужно нажать F11
Для ноутбуков LENOVO (Thinkpad, Ideapad):
Нужно нажать F11 (или нажать клавишу \”one key recovery\” расположенную рядом с кнопкой включения)
Для ноутбуков DELL (Alienware, Inspiron, Vostro, XPS):
Нужно нажать Ctrl+F11 или F8 или F9
Для ноутбуков Roverbook (Pro, Neo, Steel, Centro, Hammer)
Если по каким то причинам у вас не удаётся запустить Recovery Manager или после восстановления у вас не грузится Windows, настоятельно рекомендуем обратиться в сервисный центр.
Инструкция применима к ноутбукам на базе Windows 8:
Для ноутбуков Samsung:
Для ноутбуков ASUS:
Для ноутбуков Sony VAIO:
Восстановление через кнопку ASSIST
Продолжение следует…
Статья взята из открытых источников: http://happylaptop.ru/blogs/item/Vosstanovlenie_Windows_na_noutbuke_iz_skrytogo_razdela
Как вернуть ноутбук к заводским настройкам и зачем это нужно? Такие действия могут потребоваться в нескольких ситуациях, например, если возникли какие-либо сбои, мешающие в работе операционной системы, а также если Windows "засорена" лишними программами, старыми драйверами и различными компонентами. Подобные причины могут привести к тому, что компьютер будет работать гораздо медленнее, а иногда сбросом БИОС решается проблема блокировки Windows.
Когда восстановить нельзя
Как вернуть ноутбук к заводским настройкам, если переустанавливалась операционная система? К сожалению, в таком случае это можно сделать не всегда. Многие после покупки устройств переустанавливают операционную систему, идущую в комплекте, вместе с этим удаляя с жесткого диска файлы, нужные для восстановления. Если скрытый раздел с восстановления удален, то и сбросить ноутбук на заводские настройки не получится.
Однако и в такой ситуации есть выход: например, все нужное может быть на дисках, поставляющихся в комплекте с устройством. Можно поискать образы разделов восстановления в интернете, в частности на торрентах. К тому же на официальных сайтах производителей бывает в продаже диск восстановления.
Результат
Перед тем как восстановить заводские настройки на ноутбуке, нужно знать, к чему это приведет. Во-первых, все пользовательские файлы удаляются, хотя в некоторых случаях очищается только системный диск, тем не менее необходимо сделать резервную копию всех важных данных. Во-вторых, системный раздел форматируется, а операционная система автоматически переустанавливается (программы и пользовательские драйверы удаляются), при этом не нужно вводить ключ.
Предустановленные производителем устройства драйвера и программы автоматически устанавливаются после первого запуска операционной системы. Если весь процесс закончен, то пользователь получит ноутбук в изначальном программном состоянии, в таком, каком он был куплен в магазине. Это не может решить только некоторые проблемы. Например, если устройство выключалось от перегрева, то, скорее всего, после восстановления заводского состояния БИОС это продолжится.

Acer
У каждого производителя своя схема восстановления БИОС. Как вернуть ноутбук Асер к заводским настройкам? На самом деле все гораздо проще, чем на компьютерах других фирм, на все уйдет буквально несколько минут. Сначала необходимо выключить компьютер, после чего включить, удерживая клавишу Alt. Одновременно с этим следует нажимать F10 с периодичностью два клика в секунду, после чего система запросит у пользователя пароль. В случае если на этом устройстве в прошлом никогда не производилось восстановление заводских настроек, то пароль стандартный: шесть нулей (000000). Далее появится меню, в котором и будет вариант сброса настроек на заводские (в английском варианте Factory reset).
Однако существует еще один способ того, как вернуть ноутбук к заводским настройкам. Windows (7, Vista или выше) поставляющаяся в комплекте с устройствами Acer, имеет специальную утилиту, которая называется eRecovery Management. Ее следует искать в программах, предустановленных производителем. После запуска необходимо воспользоваться вкладкой "Восстановление".

Lenovo
Вот еще одна фирма, поставляющая вместе с операционной системой кучу ненужных программ, тормозящих и захламляющих операционную систему, однако среди них есть утилита, подобная описанной выше у Acer, она называется OneKey Rescue System. Но если не удается войти в систему, то как вернуть ноутбук к заводским настройкам? Lenovo оснастили свои устройства специальными кнопками входа в среду БИОС, кстати, это особенность всех ноутбуков этой фирмы: БИОС загружается только после нажатия на кнопку, никаких сочетаний клавиш на клавиатуре.
Так называемая Novo Button - довольно характерная маленькая круглая кнопка со значком круглой стрелки, повернутой влево. Располагается, как правило, рядом с кнопкой включения, однако может быть у входа питания, а в семействе ноутбуков Yoga она находится с левой стороны, между разъемом для наушников и регулятором громкости.
Инструкция
Итак, когда кнопка найдена, необходимо сначала выключить ноутбук, а затем вместо кнопки включения нажать Novo Button. На экране появится меню, в котором будет пункт System Recovery.
Эта программа станет полезна, если пользователь интересуется тем, как вернуть ноутбук к заводским настройкам. Windows 7 и выше к тому же смогут создать через утилиту от "Леново" резервные копии. Если таковая имеется, можно откатить систему до нее, выбрав соответствующий пункт в следующем меню. Если же точки восстановления нет, то нажать следует "Восстановление с исходной резервной копии".
Программа обладает очень удобным интерфейсом, интуитивно понятным даже начинающему пользователю. После завершения восстановления нужно будет вновь ввести все данные пользователя, как после покупки.
Затем, установив все нужные драйверы и программы, можно сделать точку восстановления и в следующий раз восстановить систему до нее.

Dell
Практически все современные устройства, будь то планшеты, телефоны или ноутбуки, оснащены скрытым интерфейсом для сброса настроек, и этот производитель не является исключением. Как вернуть ноутбук Dell к заводским настройкам?
У них нет "волшебной кнопки", как у "Леново", однако все не так сложно, справится даже новичок. Для начала следует выключить компьютер, а после включения, когда появится логотип Dell на экране, нужно зажать клавишу F8, если операционная система Windows 7 и старше, или комбинацию Ctrl+F11, если это ХР. Должно появиться окно с расширенными вариантами загрузки ОС. Далее с помощью клавиш необходимо выбрать язык интерфейса, после чего нажать "Далее".
Утилита предложит ввести логин и пароль - те же данные, которые пользователь использует для входа в систему. Далее нужно выбрать пункт с восстановлением заводского образа (Dell DataSafe Restore и Emergency Backup) и вновь "Далее". Следующее окно предлагает вариант "Восстановить компьютер", его и следует нажать, после чего снова "Далее".
Если есть точка восстановления, можно попробовать загрузиться с нее, если же нет, в новом меню утилита предложит только одну копию операционной системы - заводскую. Нужно выбрать пункт восстановления без сохранения файлов и нажать "Далее".
Последним запросом программы станет подтверждение действия, необходимо также с помощью клавиатуры выбрать "Да, продолжить". Это инициализирует процедуру восстановления к заводским настройкам. Обычно процесс занимает до двадцати минут. По окончании ноутбук автоматически перезагрузится и пользователю будет предложено настроить операционную систему.

Toshiba
Как вернуть ноутбук "Тошиба" к заводским настройкам? Инструкцию по откату можно тоже считать одной из самых простых. Сначала необходимо выключить ноутбук, после чего нажать и удерживать на клавиатуре кнопку "0". Здесь следует отметить, что клавиша с цифрового блока, находящегося в правой части клавиатуры, не сработает.
С зажатой клавишей "ноль" включить компьютер. Когда послышится характерное пищание, кнопку можно отпускать: запуск утилиты восстановления инициирован, можно просто следовать ее указаниям.

НР
Чтобы восстановить заводские настройки на компьютерах марки HP, необходимо сначала выключить ноутбук, а так же извлечь все карты памяти, съемные жесткие диски и прочие устройства. Затем включить компьютер и нажимать на клавиатуре клавишу F11 до тех пор, пока на экране не загрузится среда восстановления - системная утилита от HP под названием Recovery Manager (ее можно запустить и непосредственно из операционной системы, кликнув по ярлыку в списке программ).
После загрузки утилиты необходимо выбрать пункт System Recovery - Восстановление системы, после чего пользователю будет предложено сохранить какие-либо данные. Если причиной для сброса настроек стало заражение компьютера вирусами, то лучше будет не сохранять никаких данных, дабы предотвратить возобновление проблемы в будущем.
Процесс восстановления запускается в автоматическом режиме и не требует участия пользователя. При этом компьютер может несколько раз перезагружаться.
После завершения процесса ноутбук придет в заводское состояние, на нем будут установлены фирменные драйвера и программы HP, которые вы можете оставить или удалить.

О ремонте компьютеров
Довольно часто люди вызывают компьютерных мастеров, которые переустанавливают операционную систему. В результате этого с компьютера будет удален раздел восстановления, и в следующий раз пользователю вновь придется звонить в сервис и платить деньги за то, что он смог бы сделать силами утилиты по восстановлению. Программа сама установит операционную систему, которая также будет лицензионной, со всеми заводскими драйверами и программами.
Поэтому, прежде чем обращаться в сервис, следует попробовать воспользоваться встроенным разделом восстановления, это порой экономит не только деньги, но и время. Каждому нужно знать, как восстановить заводские настройки на ноутбуке, ведь после освоения несложных инструкций владелец устройства сможет в любой момент вернуть его к чистому состоянию.
Windows 8 отличается высокой надежностью и стабильностью работы, однако даже в самой современной системе могут возникнуть ситуации, требующие незамедлительного восстановления: атака вредоносного программного обеспечение, утрата системных файлов, неправильные действия самого пользователя. В общем все, что так или иначе привело к отказу.
Восстанавливаем Windows 8
Многие пользователи считают, что единственно правильным решением при возникновении критической ошибки на ноутбуке будет полная переустановка операционной системы, однако они не правы. Восстановление ОС так же способно решить практически все проблемы, обладая рядом преимуществ:
- Восстановить систему намного быстрее, чем ее переустановить;
- Если для переустановки Windows необходимы специфические знания (например, как настроить BIOS), то для восстановления подобные навыки не нужны;
- При откате ОС на ноутбуке данные не будут затронуты (те файлы, которые подвергнутся удалению, можно легко восстановить, кликнув по ссылке в представленном отчете);
- Не придется искать внешний носитель, на котором имеются лицензии Windows для переустановки (хотя в большинстве случаях дистрибутив все же необходим, но вместо него можно использовать образ).
Существует четыре способа, которые позволяет откатить Windows 8 на ноутбуке:
- При помощи специальной клавиши (для каждой марки устройств она своя), которая запустит среду восстановления системы;
- Запуск интегрированной программы, которая проведет автоматическое восстановление;
- Откат ОС к ранее созданной контрольной точке;
- При помощи файлов для установки с внешних носителей (диск, флешка).
Первый способ подразумевает откат системы даже в том случае, когда она не загружается.
Второй метод – специально интегрированная утилита, предоставляемая разработчиками устройства.
Программа должна идти вместе с ОС по умолчанию, но в случае отсутствия ее можно найти на установочном диске/флешки.
Третий способ – откат системы на ноутбуке к конкретной точке. Она может быть создана как автоматически, так и вручную.
Четвертый вариант - использование носителя с лицензионной системой для запуска среды восстановления Windows. На скрине представлены ее основные элементы:
Откат системы при помощи специальной клавиши
Представленный способ отката используется в случае, когда Windows полностью отказывается запускаться из-за вредоносных программ или утраты системных файлов.
Первое, что необходимо сделать – выяснить, какая кнопка на вашей модели устройства отвечает за вызов среды восстановления. На ноутбуке это могут быть клавиши:
Замечание. Подобную информацию можно найти в инструкции от производителя. Если ее нет, то просто тыкаем и ищем экспериментальным путем.
Как только будет найдена кнопка, произойдет запуск следующего окна:

Средство Refresh Your PC
Подобная функция используется в случае, когда ОС запускается, но работает нестабильно. При этом откат к точке не изменил ситуацию.
Способ подразумевает полную переустановку Windows 8, но без затрагивания файлов пользователя. Для этого нам понадобится дистрибутив системы, размещенный на флешке или диске.
Изменения не коснутся:
- Абсолютно всех документов владельца (фото, музыка, видео и т.д.);
- Файлы на рабочем столе так же не будут затронуты на своих местах;
- Утилиты Windows магазина будут сохранены;
- Переустановка таким методом не затронет и сетевые настройки.
Единственное, что будет удалено – файлы, установленные в системную папку Program Files. Помимо этого все персональные настройки владельца будут сброшены до базовых.
Алгоритм восстановления следующий:
- Запускаем приложение Refresh Your PC на момент, когда система работает. Для этого переходим в раздел параметров и дальше меняем их значение:

- Переходим в раздел общие и выбираем второй пункт: восстановления компьютера без удаления пользовательских файлов:

- Появляется окно предупреждения, в котором описаны все изменения, вступающие в силу после начала процедуры. Особое внимание следует уделить на последний пункт памятки, где отмечается, что перечень удаленных приложений будет размещен на рабочем столе. Это позволит пользователю в случае необходимо быстро восстановить утраченное:

- Перед тем как нажать далее вставляет устройство с дистрибутивом Windows 8:

- Как только устройство с системой было обнаружено, начнется перезагрузка ноутбука для подготовки системы к процессу восстановления:

- Кликаем восстановить. Дальше никакие вторичные действия от пользователя не нужны, процедура полностью автоматическая. Приблизительное время отката до базовых настроек составляет 20-40 минут в зависимости от мощности ноутбука:

Восстановление системы Windows без дистрибутива
Использование функции Refresh Your PC позволяет откатить систему даже в самых безысходных ситуациях. Но нередко у пользователя попросту нет внешнего носителя с установочными файлами.
Система Windows 7 надежна и стабильна в работе. Но и она подвержена сбоям. Причин тому немало (действие компьютерного вируса, неправильная установка драйверов или программного обеспечения, некорректная оптимизация и т. д.). Полная переустановка системы приведет к потере личных данных, всех установленных программ и драйверов. Зачастую решить проблему и вернуть компьютеру рабочие параметры можно с помощью встроенных средств восстановления, предусмотренных в арсенале Windows 7. Они намного совершеннее, чем в более ранних версиях данной операционной системы.
Как восстановить "Виндовс 7"? Существует несколько способов. Большинство из них доступны и понятны рядовому пользователю и не требуют специальных навыков владения компьютером.
Настройка средств восстановления
Чтобы избежать потери личных данных, в первую очередь необходимо создать копию системы. Для этого потребуется:
- вызвать главное меню компьютера, кликнув мышкой по кнопке «Пуск»;
- щелкнуть по строке «Все программы»;
- в списке найти раздел «Обслуживание»;
- выбрать компонент «Архивирование и восстановление»;
- при первичном запуске установить режим «Восстановить параметры системы и предыдущие версии файлов»;
- сохранить изменения нажатием на кнопку «Применить»;
- выбрать диск для хранения резервной копии (на нем должно быть свободно не менее 40 Гб памяти);
- кликнуть мышкой по кнопке «Продолжить»;
- по завершении процесса архивации и на жестком диске будет храниться копия системы, которая понадобится при решении проблемы, как восстановить работу "Виндовс 7".
Диск восстановления и как его создать
Вернуть работоспособность операционной системы поможет диск восстановления. Для его создания потребуется:

Взять чистый DVD или CD-диск;
. в разделе "Обслуживание" щелкнуть по пункту «Создать диск восстановления системы»;
. вставить диск в дисковод;
. щелкнуть по кнопке «Создать диск»;
. подождать, пока завершится процесс резервного копирования.
Возвращение рабочих параметров системы с помощью диска восстановления
Как восстановить "Виндовс 7" в случае отсутствия установочного диска? На выручку придет диск восстановления. Для того чтобы им воспользоваться, необходимо:
Вставить диск в дисковод;
. перезагрузить компьютер;
. зайти в BIOS и изменить настройки загрузки, поставив приоритет с CD/DVD;
. когда на экране появляется сообщение о возможности загрузки с диска, нажать клавишу «Enter»;
. указать язык;
. в следующем окне выбрать сохраненную копию ОС;
. кликнуть по строке «Восстановление системы»;
Использование системного программного обеспечения
В ОС предусмотрен встроенный компонент, позволяющий восстановить "Виндовс 7" без диска. Работать с ним несложно. Для его запуска потребуется:
Открыть главное меню компьютера, воспользовавшись кнопкой «Пуск»;
. в строке поиска, расположенной в самом низу, ввести название системной утилиты «Восстановление системы»;
. запустить компонент.
Откат Windows 7 с помощью системной программы складывается из нескольких этапов:

После запуска откроется окно мастера восстановления системы;
. продолжить работу с ним, кликнув по кнопке «Далее»;
. в открывшемся окне будет представлена последняя по дате точка восстановления;
. выбрать ее мышкой и щелкнуть по кнопке «Далее»;
. если есть необходимость в откате к более ранней точке, следует в том же окне поставить галочку в пункте «Показать другие точки восстановления»;
. для просмотра изменений, которые произойдут после отката, выделить нужную точку и щелкнуть по строке «Поиск затрагиваемых программ»;
. подтвердить выбор точки восстановления нажатием на кнопку «Готово»;
. система выдаст предупреждение о том, что остановить процесс восстановления невозможно;
. для продолжения кликнуть по кнопке «Да»;
. подождать некоторое время, пока выполняется настройка системы;
. перезагрузить компьютер.
Вот таким несложным способом можно восстановить "Виндовс 7" на ноутбуке или компьютере и вернуть им рабочее состояние.
Как восстановить систему в безопасном режиме

Иногда возникают ситуации, когда система отказывается загружаться в обычном режиме. В этом случае откат можно выполнить через безопасный режим. Для этого нужно:
Включить компьютер;
. до начала загрузки системы нажимать клавишу «F8», пока не откроется функциональное меню;
. выбрать строку «Безопасный режим»;
. запустить его нажатием клавиши «Enter»;
. восстановить Windows 7 с помощью системного компонента.
Можно поступить и другим образом:
После входа в специальное меню клавишей «F8» найти пункт «Безопасный режим с поддержкой командной строки»;
. использовать команду «rstrui.exe»;
. запустится мастер восстановления системы;
. выполнить откат, следуя подсказкам мастера.
Теперь вы знаете, как восстановить систему "Виндовс 7" в том случае, если ее обычная загрузка невозможна.
Настройка BIOS
Прежде чем приступить к восстановлению ОС с установочного диска (при условии, что он есть), необходимо выполнить соответствующую настройку BIOS, а именно изменить приоритет загрузки:
Вставить загрузочный диск в дисковод;
. зайти в BIOS, используя клавишу «Del» или «F2»;
. найти раздел «Advanced BIOS Features»;
. перейти в подраздел «Boot Sequence»;
. выставить для параметра «First Boot Device» значение «CD/DVD»;
. выйти в главное меню BIOS клавишей «Esc»;
. сохранить изменения клавишей «F10».

На некоторых компьютерах для изменения алгоритм действий выглядит следующим образом:
Зайти в раздел «Boot»;
. открыть подраздел «Boot Device Priority»;
. для параметра «1 st Boot Device» выставить значение «CD/DVD»;
. нажать «Esc» для возвращения в главное меню и «F10» для сохранения изменений.
Изменение настроек BIOS помогает в решении проблемы, как восстановить "Виндовс 7" с установочного диска. Ниже расскажем о том, что для этого потребуется.
Использование загрузочного диска
При отсутствии возможности запуска специального меню клавишей «F8» для отката системы потребуется загрузочный диск.
После запуска диска на экране компьютера появится окно установки Windows;
. выбрать язык;
. продолжить загрузку с диска кликом по кнопке «Далее»;
. щелкнуть по строке «Восстановление системы»;
. выбрать параметр восстановления, кликнув мышкой по нужному варианту;
. следовать подсказкам мастера восстановления.
Восстановление пароля Windows 7
Если забыт пароль и нет возможности загрузить систему, потребуется его восстановление. Как восстановить пароль "Виндовс 7"? Сделать это можно в несколько шагов при условии наличия загрузочного диска:

Вставить установочный диск в дисковод;
. загрузиться с него, изменив предварительно в BIOS приоритет загрузки;
. внизу найти строку «Восстановление системы» и щелкнуть по ней мышкой;
. в следующем окне выбрать из списка имеющихся на компьютере систем нужную ОС;
. нажать кнопку «Далее»;
. среди параметров восстановления системы найти пункт «Командная строка» и выбрать его;
. запустить реестр Windows командой «regedit»;
. найти и выделить раздел реестра «HKEY_Local_Machine»;
. открыть меню «Файл» (расположено сверху);
. выбрать функцию «Загрузить куст»;
. в окне найти файл «System», используя путь «C:/Windows/system32/config»;
. указать название раздела, например «222»;
. открыть раздел реестра «HKEY_Local_Machine»;
. найти раздел «222», а в нем подраздел «Setup»;
. изменить параметр «SetupType», дважды щелкнув по нему мышкой;
. в открывшемся окне выставить значение «2»;
. закрыть окно нажатием кнопки «Ок»;
. изменить еще один параметр «CmdLine», задав значение «cmd.exe»;
. с помощью проводника снова выделить раздел «222»;
. в разделе «Файл» использовать вариант «Выгрузить куст»;
. закрыть редактор реестра;
. извлечь из дисковода установочный диск;
. перезагрузить компьютер.
Восстановление доступа

Соответствующая а точнее, изменение ветки реестра позволяет снять старый и установить новый пароль и создать другого пользователя. Алгоритм:
После перезагрузки вместо привычного окна приветствия Windows появится командная строка;
. командой «net user» отобразить все учетные записи на компьютере;
. изменить пароль для выбранной учетной записи «net user имя пользователя новый пароль»;
. создать новую запись пользователя «net user имя пользователя пароль/add»;
. добавить созданную учетную запись в группу администраторов «net localgroup Administrators имя пользователя /add»;
. удалить созданную учетную запись из группы обычных пользователей «net localgroup Users имя пользователя /delete»;
. закрыть командную строку;
. пойдет обычная загрузка Windows;
. для входа в систему использовать данные только что созданного администратора.
Как восстановить систему "Виндовс 7", а именно забытый пароль, если имеешь дело с локализованной русской версией? Необходимо использовать те же команды, изменив только значение «Administrators» и «Users» на «Администраторы» и «Пользователи».
Способов восстановления ОС достаточно много. Но какими бы они ни были надежными, желательно не допускать сбоя в работе системы. И тогда вопрос о том, как восстановить "Виндовс 7" отпадет сам собой.