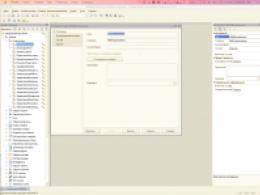Сортировка в экселе не целых чисел. Как ранжировать числовые данные в Excel? Сортировка текстовых значений
Сортировка в Excel — это встроенная функция анализа данных. С помощью нее можно выставить фамилии в алфавитном порядке, отсортировать средний балл абитуриентов по возрастанию или убыванию, задать порядок строк в зависимости от цвета или значка и т.д. Также с помощью этой функции можно быстро придать таблице удобный вид, что позволит пользователю быстрее находить необходимую информацию, анализировать ее и принимать решения.
Видео по использованию сортировки Excel
Что можно сортировать?
Excel умеет сортировать данные по тексту (в алфавитном порядке или наоборот), числам (по возрастанию или по убыванию), по дате и времени (от новых к старым, и наоборот). Сортировать можно как по одному столбцу, так и одновременно по нескольким. Например, сначала можно отсортировать всех клиентов в алфавитном порядке, а затем — по общей сумме их покупок. Кроме того, Эксель может сортировать по настраиваемым спискам или по формату (цвет ячейки, цвет текста и т.д.). Обычно сортировка применяется только по колонкам, но есть возможность применять эту функцию и к строкам.
Все указанные настройки этой опции сохраняются вместе с книгой Excel, что позволяет повторно сортировать информацию при открытии книги (если необходимо).
Сортировка данных в Excel
Сортировку в Экселе условно можно разделить на простую и сложную. Простой считается сортировка по возрастанию или по убыванию.
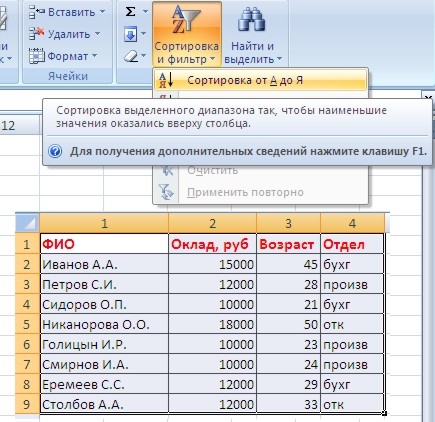
Существует 2 основных типа сортировки — по возрастанию и по убыванию
Итак, перед тем как начать, необходимо открыть Excel и заполнить какой-то информацией. К примеру, можно заполнить 10 ячеек цифрами от 1 до 10. Теперь нужно выделить весь столбец (в данном случае — все 10 ячеек) и выбрать в панели меню пункты «Данные — Сортировка». Откроется новое окно, в котором надо указать, как отсортировать информацию, по возрастанию или по убыванию. Можно, например, выбрать пункт «по убыванию» и нажать кнопку «ОК». Теперь числа будут идти от 10 и до 1. Можно снова открыть окно сортировки и выбрать «по возрастанию» — числа будут идти от 1 до 10. Также эта процедура может выполняться одновременно по 3 колонкам. Хотя такую сортировку лучше выполнять .
Для примера можно создать таблицу, в которой будет храниться информация о товаре на складе. Таблица будет состоять из 3 колонок: наименование, цвет, количество. Товары нужно написать так, чтобы одной и той же категории было несколько. К примеру, ботинки мужские черные (3 модели), ботинки мужские красные (2 модели), туфли женские белые (4 модели) и т.д. Количество может быть любое.
Итак, чтобы включить автофильтр, необходимо выделить весь лист и в панели меню выбрать пункты «Данные — Фильтр — Автофильтр». В ячейках с названиями столбцов (наименование, количество и пр.) должен появиться небольшой значок, при нажатии на который откроется выпадающий список. Наличие такой стрелочки означает, что автофильтр включен правильно. В этом списке можно отсортировать данные по убыванию или по возрастанию, указать, чтобы в таблице отображались только первые 10 наименований (в данном примере эта опция не сработает) или чтобы показывало какой-то определенный товар (например, ботинки мужские). Также можно выбрать пункт «Условие» и указать, например, чтобы программа отобразила все товары, количество которых меньше или равно 10.
Если стрелочка автофильтра окрашена в синий цвет, это означает, что данная колонка уже была отсортирована.
Хитрости сортировки
Допустим, что у пользователя есть таблица, в которой присутствует столбец с названиями месяцев года. И когда необходимо отсортировать его, к примеру, по возрастанию, получается примерно так: август, апрель, декабрь и т.д. А хотелось бы, чтобы сортировка происходила в привычной последовательности, т.е. январь, февраль, март и т.д. Сделать это можно с помощью особой настройки по пользовательскому листу.
Для этого необходимо выделить всю таблицу, открыть окно сортировки и в поле «Порядок» указать пункт «Настраиваемый список». Откроется новое окно, где можно выбрать нужную последовательность месяцев в году. Если такого списка нет (например, название месяцев на английском), то его можно создать самому, выбрав опцию «Новый список».
Отсортировать данные совсем не трудно. Зато в результате можно получить удобную таблицу или отчет для быстрого просмотра необходимой информации и принятия решения.
В этой статье я покажу Вам, как в Excel выполнить сортировку данных по нескольким столбцам, по заголовкам столбцов в алфавитном порядке и по значениям в любой строке. Вы также научитесь осуществлять сортировку данных нестандартными способами, когда сортировка в алфавитном порядке или по значению чисел не применима.
Думаю, всем известно, как выполнить сортировку по столбцу в алфавитном порядке или по возрастанию / убыванию. Это делается одним нажатием кнопки А-Я (A-Z) и Я-А (Z-A) в разделе Редактирование (Editing) на вкладке Главная (Home) либо в разделе Сортировка и фильтр (Sort & Filter) на вкладке Данные (Data):

Однако, сортировка в Excel имеет гораздо больше настраиваемых параметров и режимов работы, которые не так очевидны, но могут оказаться очень удобны:
Сортировка по нескольким столбцам
Я покажу Вам, как в Excel сортировать данные по двум или более столбцам. Работа инструмента показана на примере Excel 2010 – именно эта версия установлена на моём компьютере. Если Вы работаете в другой версии приложения, никаких затруднений возникнуть не должно, поскольку сортировка в Excel 2007 и Excel 2013 работает практически так же. Разницу можно заметить только в расцветке диалоговых окон и форме кнопок. Итак, приступим…

Сортировать данные по нескольким столбцам в Excel оказалось совсем не сложно, правда? Однако, в диалоговом окне Сортировка (Sort) кроется значительно больше возможностей. Далее в этой статье я покажу, как сортировать по строке, а не по столбцу, и как упорядочить данные на листе в алфавитном порядке по заголовкам столбцов. Вы также научитесь выполнять сортировку данных нестандартными способами, когда сортировка в алфавитном порядке или по значению чисел не применима.
Сортировка данных в Excel по заголовкам строк и столбцов
Я полагаю, что в 90% случаев сортировка данных в Excel выполняется по значению в одном или нескольких столбцах. Однако, иногда встречаются не такие простые наборы данных, которые нужно упорядочить по строке (горизонтально), то есть изменить порядок столбцов слева направо, основываясь на заголовках столбцов или на значениях в определённой строке.
Вот список фотокамер, предоставленный региональным представителем или скачанный из интернета. Список содержит разнообразные данные о функциях, характеристиках и ценах и выглядит примерно так:

Нам нужно отсортировать этот список фотокамер по наиболее важным для нас параметрам. Для примера первым делом выполним сортировку по названию модели:

В результате сортировки у Вас должно получиться что-то вроде этого:

В рассмотренном нами примере сортировка по заголовкам столбцов не имеет серьёзной практической ценности и сделана только для того, чтобы продемонстрировать Вам, как это работает. Таким же образом мы можем сделать сортировку нашего списка фотокамер по строке, в которой указаны размеры, разрешение, тип сенсора или по любому другому параметру, который сочтём более важным. Сделаем ещё одну сортировку, на этот раз по цене.
Наша задача – повторить описанные выше шаги 1 – 3. Затем на шаге 4 вместо строки 1 выбираем строку 4 , в которой указаны розничные цены (Retail Price). В результате сортировки таблица будет выглядеть вот так:

Обратите внимание, что отсортированы оказались данные не только в выбранной строке. Целые столбцы меняются местами, но данные не перемешиваются. Другими словами, на снимке экрана выше представлен список фотокамер, расставленный в порядке от самых дешёвых до самых дорогих.
Надеюсь, теперь стало ясно, как работает сортировка по строке в Excel. Но что если наши данные должны быть упорядочены не по алфавиту и не по возрастанию / убыванию?
Сортировка в произвольном порядке (по настраиваемому списку)
Если нужно упорядочить данные в каком-то особом порядке (не по алфавиту), то можно воспользоваться встроенными в Excel настраиваемыми списками или создать свой собственный. При помощи встроенных настраиваемых списков Вы можете сортировать, к примеру, дни недели или месяцы в году. Microsoft Excel предлагает два типа таких готовых списков – с сокращёнными и с полными названиями.

Предположим, у нас есть список еженедельных дел по дому, и мы хотим упорядочить их по дню недели или по важности.


Готово! Теперь домашние дела упорядочены по дням недели:

Замечание: Если Вы планируете вносить изменения в эти данные, помните о том, что добавленные новые или изменённые существующие данные не будут отсортированы автоматически. Чтобы повторить сортировку, нажмите кнопку Повторить (Reapply) в разделе Сортировка и фильтр (Sort & Filter) на вкладке Данные (Data).

Как видите, сортировка данных в Excel по настраиваемому списку – задача вовсе не сложная. Ещё один приём, которому мы должны научиться – сортировка данных по собственному настраиваемому списку.
Сортировка данных по собственному настраиваемому списку
В нашей таблице есть столбец Priority – в нём указаны приоритеты задач. Чтобы упорядочить с его помощью еженедельные задачи от более важных к менее важным, выполним следующие действия.
Повторите шаги 1 и 2 из предыдущего примера. Когда откроется диалоговое окно Списки (Custom Lists), в одноимённом столбце слева нажмите НОВЫЙ СПИСОК (NEW LIST) и заполните нужными значениями поле Элементы списка (List entries). Внимательно введите элементы Вашего списка именно в том порядке, в котором они должны быть расположены в результате сортировки.

Нажмите Добавить (Add), и созданный Вами список будет добавлен к уже существующим. Далее нажмите ОК .

Вот так выглядит наш список домашних дел, упорядоченных по важности:

Сортировка в Эксель – это встроенная функция, с помощью которой пользователь сможет расположить данные в столбцах на листе в удобном порядке для их последующего анализа.
Вы сможете отсортировать информацию в алфавитном порядке, по возрастанию или убыванию значений, по дате или по значкам, по цвету текста или ячейки. Именно об этом и пойдет речь в данной статье.
Чисел
Здесь все достаточно просто. Для примера возьмем следующую таблицу. Сделаем в ней сортировку данных по столбцу С . Для этого выделяем его и на вкладке «Главная» кликаем на кнопочку «Сортировка и фильтр» . В следующем меню выберите или «… от минимального к максимальному» , или «… от максимального к минимальному» . Выберем второй вариант.
Теперь у нас данные в С размещены в порядке убывания.

У меня столбец С расположен между двумя другими, которые заполнены данными. В этом случае, Excel считает, что выделенный столбец – это часть таблицы (и считает правильно). В результате появилось следующее сообщение. Поскольку мне нужно сделать сортировку конкретно для Класса, выделяю маркером пункт «… в пределах указанного выделения» и нажимаю «Сортировка» .

По алфавиту
Она делается по тому же принципу, как было описано выше. Выделяем нужный диапазон, и нажимаем кнопочку «Сортировка и фильтр» . В выпадающем меню пункты изменились. Выберите или от «А до Я» , или от «Я до А» .

Список имен в примере отсортирован по алфавиту.

По дате
Чтобы отсортировать даты в Эксель, сначала обратите внимание, какой формат установлен для тех ячеек, в которых они записаны. Выделите их и на вкладке «Главная» посмотрите на группу «Число» . Лучше всего подойдет или формат «Дата» , краткий или длинный, или «(все форматы)» – дата может быть записана различными способами: ДД.ММ.ГГГГ, ДД.МММ, МММ.ГГ.

Этот момент очень важен, так как в противном случае, даты могут быть отсортированы просто по возрастанию первых двух чисел, или по месяцам в алфавитном порядке.
После этого выделяем нужный диапазон ячеек и жмем на кнопочку «Сортировка и фильтр» . В меню можно выбрать или «от старых к новым» , или «от новых к старым» .

По цвету ячейки или текста
Этот способ можно использовать, когда в таблице Excel текст в ячейках или сами ячейки закрашены в различный цвет. Для примера возьмем столбец из чисел, закрашенных разными цветами. Отсортируем его, чтобы сначала шли числа, закрашенные в красный, затем зеленый и черный цвет.
Выделяем весь диапазон, кликаем на кнопочку «Сортировка и фильтр» и выбираем из меню «Настраиваемая…» .

В следующем окне, уберите галочку с поля , если Вы выделили их без верхней строки, которая является шапкой таблицы. Затем выбираем столбец, по которому будем сортировать, в примере это «I» . В разделе «Сортировка» из выпадающего списка выбираем «Цвет шрифта» . В разделе порядок выбираем «красный цвет» – «Сверху» . Это мы отсортировали числа красного цвета.

Теперь нужно, чтобы в столбце шли числа зеленого цвета. Нажмите на кнопочку «Добавить уровень» . Все настройки те же, только выберите «зеленый цвет» . Нажмите «ОК» .

Наш столбец отсортирован следующим образом.
Как видите, числа идут не по порядку. Давайте отсортируем числа в порядке возрастания. Выделяем столбец, нажимаем «Сортировка и фильтр» – «Настраиваемая …» . В открывшемся окне нажмите на кнопку «Добавить уровень» . Столбец остается «I» , в следующем поле выбираем по «Значению» , порядок «По возрастанию» . Нажмите «ОК» .

Теперь наш столбец отсортирован и по цвету текста и в порядке возрастания данных.
Аналогичным образом сортируются данные и по цвету ячейки, только в разделе «Сортировка» выбирайте из списка «Цвет ячейки» .
Таблицы
Если у Вас есть таблица, в которой нужно выполнить сортировку сразу по нескольким столбцам, делаем следующее. Выделяем весь диапазон ячеек таблицы вместе с шапкой. Кликаем по кнопочке «Сортировка и фильтр» и выбираем «Настраиваемая …» .

Давайте отсортируем класс в порядке возрастания, и таким же образом средний бал.
В окне сортировки ставим галочку в поле «Мои данные содержат заголовки» . В разделе «Столбец» выбираем из списка «Класс» , сортировка по «Значению» , а порядок «По возрастанию» .
Чтобы сделать все тоже самое по среднему балу, нажмите на кнопочку «Добавить уровень» . В разделе «Столбец» выбираем «Средн.бал» . Нажмите «ОК» .

Данные в таблице отсортированы.

Теперь в столбце «Имя» закрасим ячейки с мальчиками в синий цвет, ячейки с девочками в розовый. Чтобы не делать это для каждой ячейки в отдельности, прочтите статью, как выделить ячейки в Excel – в ней написано, как выделить несмежные ячейки.
Выполним сортировку этого столбца по цвету ячейки: сначала будут девочки, потом мальчики. Снова выделяем всю таблицу, жмем «Сортировка» – «Настраиваемая …» .

В открывшемся окне уже есть два уровня, которые мы сделали раньше. Эти уровни имеют приоритет – у первого самый большой, у второго меньше и так далее. То есть, если мы хотим, чтобы сначала выполнилась сортировка данных в таблице девочки/мальчики, затем по классу, а затем по среднему балу – нужно в таком порядке и расставить уровни.
Нажимаем на кнопку «Добавить уровень» . В разделе «Столбец» выбираем «Имя» , сортировка – «Цвет ячейки» , порядок – «розовый» , «Сверху» .

Теперь с помощью стрелочек перемещаем данную строку наверх списка. Нажмите «ОК» .

Таблица с отсортированными данными выглядит следующим образом.

Сортировка в Excel
- это значит расположить данные в определенном порядке (по алфавиту, по возрастанию, т.д.).
Как сортировать в Excel
цифры в столбце таблицы в порядке возрастания или уменьшения? Чтобы сортировать данные в таблице, в ячейках которой размещены картинки, фото, нужно закрепить эти картинки в ячейке. Как это сделать, "
Вставить картинку в ячейку в Excel".
Нужно воспользоваться функцией «Сортировка». Закладка «Главная» -> «Редактирование» функция «Сортировка и фильтр».
Сортировка в Excel
по возрастанию
(от меньшего значения к большему) сверху вниз.


Сначала выделяем столбец, в котором будем сортировать информацию. Теперь нажимаем кнопку «Сортировка и фильтр» -> «Сортировка от А до Я».

Фамилии
в выделенном столб
ц
е
распределились по алфавиту.
При необходимости можно выбрать сортировку от Я до А.
Сортировка по дате в Excel.
В таблице можно сортировать по дате, но не всегда это получается. Причиной может стать неверно написанные даты. Например, в ячейке установлен формат "ДАТА", а сама дата написана текстом. В этом случае сортировка не будет работать. Про нюансы сортировки по дате, читайте в статье "Сортировка по дате в Excel ".
Как настроить сортировку в Excel.
Для этого выбраем «Настраиваемую сортировку».
Может выскочить такое окно. Нам нужно отсортировать данные в выделенном диапазоне (столбце), поэтому мы поставили «сортировать в пределах указанного выделения». Нажимаем кнопку «Сортировка…».
 Если будет стоять галочку у слов "Автоматически расширить выделенный диапазон", то отсортируются все столбцы таблицы.
Если будет стоять галочку у слов "Автоматически расширить выделенный диапазон", то отсортируются все столбцы таблицы.
В появившемся диалоговом окне указать диапазон, условия сортировки.
 «Параметры» - сортировать по строкам или столбцам выделенного диапазона. Так как у нас выделен один столбец, то эти параметры можно не указывать. А если выделен диапазон шире одного столбца, то указать по строке или столбцу сортировать.
«Параметры» - сортировать по строкам или столбцам выделенного диапазона. Так как у нас выделен один столбец, то эти параметры можно не указывать. А если выделен диапазон шире одного столбца, то указать по строке или столбцу сортировать.
«Сортировать по» - здесь указать (выбрать из всплывающего списка) заголовок столбца, в котором сортировать данные.
«Значения» - здесь выбираем по какому значению сортировать (например, сортировать по цвету ячейки, шрифта, т.д.).
«Порядок»» - в всплывающем списке появляются все значения, по которым можно отсортировать этот диапазон.
«Сверху» - здесь выбрать как разместить отсортированные данные, сверху вниз или снизу вверх.
Например: мы выбрали столбик, в котором только цифры, (нет букв, слов), поэтому нам предлагают в списке значений то, что есть в нашем столбике – цвет ячеек, шрифта. А в окне «Порядок» нам предлагают те цвета, которые есть в нашем диапазоне.
Выбираем оранжевый цвет, «ОК». Получилось так:
.
Здесь получилось так, что видны все строки таблицы – и оранжевые (отсортированные), и зелёные и белые (не отсортированные). Но если нам надо, чтобы в таблице остались только отсортированные строки, чтобы поработать с ними (в маленькой таблице) или распечатать эту выборку, то нужно воспользоваться фильтром.
Если нужно из большой таблицы Excel посчитать цифры в ячейках одного цвета
(например - оранжевого), то с помощью фильтра, сортировки собираем все ячейки нужного цвета внизу таблицы. Смотрите диалоговое окно в этой статье выше.
"Сортировать по" - указываем столбец, в котором нужно посчитать сумму. "Значения" - указываем "Цвет ячейки". "Порядок" - выбираем нужный цвет ячеек. Далее указываем - "Снизу". Все ячейки этого цвета соберутся внизу таблицы. Нажимаем "ОК".
Теперь устанавливаем формулу автосуммы.
Цифру суммы полученной нужно переписать в другую ячейку, чтобы при отмене фильтра сумма не изменилась, т.к. автосумма настроена на нижние ячейки. Про функцию "Автосумма" смотрите в статье "Закладка листа Excel "Формулы"" .
После этого можно вернуть таблицу в исходное состояние.
Смотрите статью «
Добрый день, сегодня мы поговорим о таком распространенном инструменте как сортировка данных в Excel. Сам инструмент находится на вкладке "Данные"
Но для удобства пользователей быстрая сортировка вынесена на вкладку "Главная" и в контекстное меню.

Какие же возможности предоставляет сортировка:
- Сортировка по возрастанию и убыванию.
Это быстрый и простой способ сортировки, для ее работы достаточно встать в любое место таблицы, и выбрать из контекстного меню нужный пункт и таблица отсортируется по тому столбцу, где находится выделенная ячейка.
- По цвету ячейки или шрифта
В связи с появившимися возможностями выделения текста появилась и возможность сортировать таблицу согласно шрифту и цвету ячейки. Кстати, сразу скажу, что в контекстном меню слово "выделенный" - имеется в виду тот шрифт или цвет, который принадлежит выделенной ячейке, а не просто отличающийся от других шрифт или цвет. Например, если у вас в столбце есть ячейки с красным цветом и обычные, не форматированные ячейки с черным цветом, который автоматически задается при открытии книги. Если вы встанете на ячейку с неформатированным текстом и нажмете команду "Сортировка с выделенным шрифтом", ничего не произойдет. Причем это относится только к цвету текста или ячейки, жирный или наклонный текст к рассмотрению не принимаются.
- Сортировка по нескольким столбцам.
Одно из новшеств 2007-го Экселя в том, раньше можно было сортировать не более чем по трем столбцам, теперь же их более чем достаточно. Смысл в том, что вы можете сортировать данные сразу по двум критериям. Например, у вас есть таблица с именами баскетбольной команды, их очками, подборами и передачами. Вы сможете отсортировать сначала по имени, потом по очкам и увидите, кто из, скажем, Антонов в вашей команде забивает больше всех очков.
Алгоритм команды: Данные/Сортировка/Добавить уровень.
- По вашему произвольному порядку
Пользовательский список можно импортировать через параметры Office. Для этого создайте список, выделите диапазон, потом Кнопка Office/Параметры Excel/Изменить списки/Импорт. Если же список невелик, то можно его вручную забить при сортировке Данные/Сортировка/(при этом сортировка поля должна быть по значению, а не по цвету или шрифту)/Порядок/Настраиваемый список.