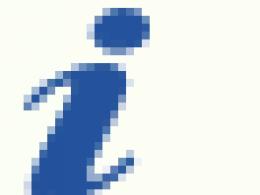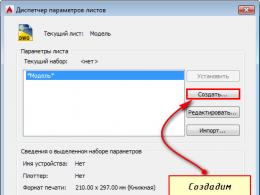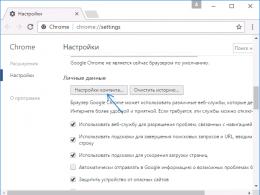Как на андроиде синхронизировать фотографии. Как синхронизировать фотографии с iPhone и Android с Dropbox
Зачем показывать окружающим фотографию вашего ребенка в кошельке если вы можете достать ваш iPhone и ошеломить их слайд-шоу из фотографий, которые сменяются одним лишь касанием пальца?
Программа iTunes также может произвести синхронизацию фотографий с жесткого диска вашего компьютера на ваш iPhone. Если вы используете совместимую с iPhone программу управления фотографиями, вы можете даже синхронизировать отдельные альбомы с фотографиями, которые вы составили ранее на вашем компьютере. Не имеет значения какой у Вас компьютер — новейший MacBook из магазина оригинальной техники Apple http://applekiev.com.ua/category/macbook или старенькийй ПК на Windows, проблем при синхронизации возникать не должно.
Для добавления фотографий в iPhone у вас есть следующие варианты.
- Photoshop Elements 3.0 или более поздняя версия для Windows.
- Photoshop Album 2.0 или более поздняя версия для Windows.
- iPhoto 4.0.3 или более поздняя версия для Mac.
- Aperture, профессиональная программа Apple для мастеров фотографии, у которых есть мощный ноутбук apple.
- Любая папка с фотографиями на вашем жестком диске, например, My Pictures в Windows, Pictures в Mac или любая другая папка.
Обычные файлы в формате JPEG, которые создает практически любой цифровой фотоаппарат, сойдут в качестве фотографий для iPhone. Файлы форматов GIF и PNG, которые используются для веб-страниц, тоже подойдут.
Вы можете синхронизировать фотографии лишь с одного компьютера. Если позднее вы попробуете перекинуть пару кадров с другого компьютера, программа iTunes предупредит вас о том, что вам следует стереть все фотографии, которые были перенесены с исходного компьютера.
Когда вы захотите синхронизировать фотографии, подключите iPhone, нажмите на значок iPhone в списке источников iTunes, затем нажмите на вкладку Photos в основной част и окна. Включите опцию Sync photos , затем укажите, откуда вы хотите перенести фотографии (из Photoshop Elements, iPhoto или другой программы).
Если вы хотите перенести лишь несколько альбомов из вашей программы управления фотографиями, сделайте соответствующие пометки.
Когда вы сделаете ваш выбор и нажмете Apply в нижнем правом углу окна iTunes, программа начнет «оптимизацию» ваших фотографий, чтобы они смотрелись наилучшим образом на iPhone (например, уменьшит 10-мегапиксельного гиганта до более подходящего для 0,15-мегапиксельного дисплея), а затем осуществит их перенос.
После завершения синхронизации вы сможете размахивать вашим iPhone, и все вокруг будут умолять показать ваши фотографии.
Дополнительные материалы:
- Наконец-то это случилось! Вы стали владельцем блестящего (или матового) нового iPhone 7 или 7 Plus. Отлично! Перед тем, как вы заполните огромную память телефона тысячами 12-мегапиксельных фотографий, есть несколько вещей,…
- Облачный сервис хранения данных от Microsoft OneDrive, недавно получил целый ряд крайне необходимых обновлений вместе с детектором покемонов. Учитывая повальное увлечение покемонами, захватившее, за последние несколько недель, игровой мир, компания добавила…
- В целях резервного копирования или перенесения данных из вашей адресной книги с одного устройства на другое, иногда, возникает необходимость копирования этой информации с телефона на ПК. Кроме того, может возникнуть…
- Google Photos - наверное, лучший сервис для хранения или резервного копирования ваших цифровых фотографий в облаке. У сервиса нет ограничений на объем для хранения, вы можете загружать изображения, а также…
- Если вы ранее использовали Android-телефон и решились перейти на iPhone, одна из первых вещей, которую вам необходимо сделать, это передача контактов с Android на iPhone. Если вы пытаетесь выяснить, как…
Согласитесь, очень удобно, когда сделанная вами на телефон фотография автоматически дублируется в облако. В таком случае, если ваш телефон перестанет работать или потеряется, все фотографии останутся в целости и сохранности. Облачных сервисов в наше время существует великое множество, но далеко не все они предлагают своим пользователям такую опцию, как автоматическая загрузка.
Сервисы, о которых мы расскажем в данной статье, дают возможность делать резервные копии всех фотографий, сделанных на вашем мобильном, прямо в облако. А это значит, что они сделают вашу жизнь намного проще.
Google+

Приложение работает по стандартной схеме, за исключением двух настроек Flickr: параметры конфиденциальности и тэги для загруженных изображений. Помимо всего прочего, оно функционирует и выглядит точно так же, как и приложение SkyDrive. Из этого можно заключить, что приложение нельзя назвать лучшим в своём роде, но это не умаляет его функциональности.
И в заключение
Так или иначе, выбор облачного сервиса остается за вами. Вы можете поспорить относительно пюсов и минусов Google Drive и SkyDrive, но окончательное решение всё равно принимать вам.
При всё при этом осмелюсь высказать своё личное мнение и порекомендовать два сервиса для автоматического резервирования фотографий с мобильного – и . Google+ прост в использовании и опция автоматического создания резервных копий уже встроена в версию для Android. Кроме того, сервис предлагает бесплатную загрузку изображений до 2048 пикселей, а 1Тб от Flickr – это просто изумительно. Остальные сервисы работают тоже неплохо, но незначительный объём бесплатной памяти умаляtт их остальные достоинства.
Какой сервис понравился вам больше всего? Может быть, вам известен лучший способ создания резервных копий ваших фото?
Синхронизация iPhone с вашим компьютером, и другими устройствами позволяет вам при необходимости получить доступ к важным файлам с любого устройства. Есть два способа синхронизации iPhone: с помощью и .
Для синхронизации музыки, фотографий и файлов с компьютера на iPhone, вы можете использовать Для этого подключите ваш iPhone к компьютеру с помощью USB кабеля. Также можно будет сделать резервную копию файлов iPhone на ваш компьютер.
Для синхронизации необходимо наличие установленного iTunes на компьютере. Если же у вас его нет, вы можете загрузить его и установить. Для загрузки нажмите эту ссылку: http://www.apple.com/itunes/download .
Ниже вы можете узнать больше о синхронизации iPhone с iTunes. Описание отмеченных элементов приведены под изображением.

1. Кнопка извлечения
Вы можете просто отключить кабель USB от компьютера, когда вы закончите синхронизацию. Однако, если вы сейчас синхронизируете iPhone, вам нужно нажать на кнопку извлечения перед отключением кабеля.
2. Обзор
Здесь вы увидите информациию о вашем iPhone, в том числе доступное дисковое пространство, серийный номер, и многое другое.
3. Информация
Здесь вы можете выбрать для синхронизации контакты, календарь и учетные записи электронной почты с вашего компьютера на iPhone.
4. Приложения
Отсюда вы можете настроить приложения на вашем устройстве, в том числе, как расположить и организовать ваши приложения.

5. Музыка, фильмы, ТВ-шоу и подкасты
Нажмите на эту кнопку чтобы выбрать какую музыку, фильмы, телепередачи и подкасты из медиатеки Itunes синхронизовать на iPhone. Если у вас есть много музыки на компьютере, вы можете синхронизировать только определенные плейлисты и альбомы и т.д.

6. Фото
Отсюда вы можете синхронизировать фотографии с компьютера на ваш iPhone. Вы можете синхронизировать фотографии из любой папки на вашем компьютере. Если у вас есть Mac, вы также можете синхронизировать фотографии из Фото.
7. Готово
Нажмите готово, чтобы вернуться к Itunes.
8. Резервное копирование
Нажмите Резервное копирование, если вы хотите вручную создать резервную копию iPhone на вашем компьютере. Потому что ваш iPhone будет автоматически синхронизироваться с вашим компьютер или ICloud (если включен). Вам, вероятно, не нужно будет очень часто использовать эту опцию.
Нажмите Синхронизировать, чтобы синхронизировать файлы между вашим компьютером и iPhone.
Если ваш компьютер и iPhone используют одну ту же сеть Wi-Fi, вы можете синхронизировать ваш iPhone с помощью Wi-Fi вместо подключения его к компьютеру. Из сводной страницы iPhone, прокрутите вниз до Опции и установите флажок Синхронизация по Wi-Fi.

Для синхронизации с iCloud вам нужна беспроводная сеть. iCloud работает в фоновом режиме, чтобы синхронизировать информацию между мобильными устройствами. Например, вы можете загрузить песню с iTunes на ваш компьютер, а затем слушать ее на телефоне.
При синхронизации iPhone с ICloud, вам будут доступны несколько различных функций:
Вы можете использовать эти функции на вашем iPhone и на других устройствах, таких как Ipad, Mac или PC.
Для работы с iCloud вам необходим идентификатор Apple ID.
Чтобы настроить ICloud:

Настройка других устройств
Если вы хотите использовать iCloud для синхронизации информации между другими устройствами (например, iPad, Mac или PC), вы также должны настроить iCloud и на этих устройствах.
Если вы хотите синхронизировать на ваш iPhone то, что приобрели на другом устройстве из iTunes Store, или App Store, откройте Настройки , нажмите iTunes и App Store , а затем включите переключатели Музыки и Приложений .

Даже если у вас нет под рукой вашего устройста, то вы по-прежнему можете просматривать важную информацию iCloud онлайн. Просто зайдите на и войдите в свой Apple ID, и вы будете иметь возможность просматривать ваш календарь, найти ваше устройство и выполнять другие функции.

Делайте больше за меньшее время
- Мобильное приложение поддерживает увеличение и уменьшение фотографии жестом.
- Разведением двух пальцев руки по экрану можно открывать изображение в галерее и закрывать его.
- Также, чтобы быстро закрыть фото и вернуться в галерею, можно делать свайп вверх или вниз.
- Пользуетесь Google Фото на PC или Mac? Там тоже есть горячие клавиши. Список доступных горячих клавиш можно вызвать нажатием Ctrl-? (или Cmd-?).
Пользуемся поиском, как настоящие профессионалы

Оптимизируем изображения

Добавляем всего побольше (или убираем лишнее)

Делимся своей коллекцией
- В Google Фото есть прекрасные возможности для обмена фотографиями и этот процесс можно автоматизировать. Такая опция пригодится, если вы всегда хотите делиться с кем-то фотографиями конкретного человека - например, отсылать фото ребенка одному из родителей. Просто выберите людей, чьи изображения вы будете автоматически отсылать, и установите дату, с которой начнется обмен фотографии, остальное сделает само приложение. Для установки связи с нужным человеком зайдите в пункт меню «Добавить партнера».
- Странно, но Google Фото не имеет прямой привязки к Gmail, что довольно неудобно для тех, кто хочет быстро прикрепить к письму фотографию из своей коллекции. Но это неудобство можно легко исправить: помните, первый совет про синхронизацию Фото с Google Диском? Именно она вам и поможет.
- Вы можете загружать свои видеоролики из Google Фото на . Эту опцию вы найдете в настройках загрузки.