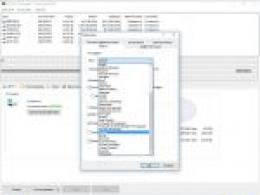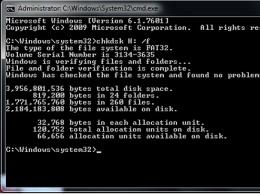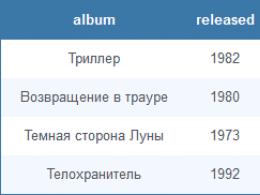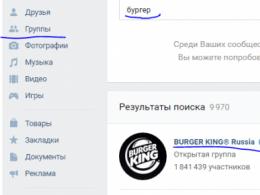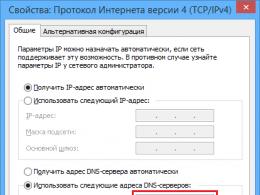Как восстановить данные с флешки и на диске на Mac OS. Как бесплатно восстановить удаленные файлы на Mac Восстановление данных мак ос
Disk Drill – относительно новая программа для восстановления данных, разработанная для двух платформ – Windows и Mac OS X. Как и любая другая программа-реаниматор этого класса, она затрагивает широкий спектр устройств, с которых пользователь может выполнить восстановление: компьютер и ноутбук, Windows и Mac, телефон и планшет, HDD(SSD)-диск или флешка и т. д.
Последняя на данный момент версия recovery-утилиты, Disk Drill 3.0 , совместима со всеми ОС, начиная с Mac OS X 10.8.5+. К слову, недавно вышедшая Sierra поддерживается полностью. Что касается редакции Disk Drill for windows, то все функции идентичны “Маковским”. Последний релиз имеет название Disk Drill 2.0 for Windows, доступен для ОС Windows XP и выше (Vista / 7 / 8 / 10).
Основные особенности программы Disk Drill
Мы рассмотрим ключевые особенности программы, которые одинаково актуальны для всех трех версий Disk Drill Pro / Basic, Disk Drill for Windows и Mac OS X.
Восстановление всех файловых форматов и систем
Если разработчики не привирают, то их программа Disk Drill способна восстановить файлы более чем 300 форматов из пепла. В том числе:
- фотографии в JPG, PNG или TIFF, картинки AI, PSD and INDD
- видеофайлы - AVI, DV and MP4
- музыкальные файлы (AIF, MP3 и аудио WAV)
- изображения RAW – CR2, NEF или DNG
- документы в формате DOCX, PPTX и XLSX (таким образом, функционал Disk Drill позволяет восстановить поврежденный файл Word и Excel).
Что касается файловых систем, то программа Disk Drill может прочесть и отсканировать на удаленные данные файловые системы следующих форматов: HFS и HFS+, FAT/FAT32/exFAT, NTFS или EXT3/EXT4. В сущности, это предполагает, что вы можете присоединить к своему пк или макбуку любое устройство для восстановления данных. Кроме того, если вы будете использовать опцию Deep Scan, на томах с отсутствующей или поврежденной файловой системой также можно что-то обнаружить.
Доступные режимы сканирования и виды восстановления
Быстрое сканирование SSD/HDD
Режим быстрого сканирования диска в disk drill позволяет вернуть файлы на Маке вместе с их метаданными, именами и расположением. Если вы недавно удалили файлы, то это, пожалуй, один из оптимальных вариантов восстановления до того, как вы отформатировали HDD или записали поверх множество файлов, что сократило шансы на корректную реконструкцию файлов.
Глубокое сканирование SSD/HDD
Несмотря на то, что для глубокого сканирования HDD потребуется больше времени, этот режим, встроенный в приложение disk drill, позволяет “откопать” то, что в других случаях не получалось. Дело в том, что некоторые файлы могут быть повреждены, и это требует тщательного поиска их в таблице файлов. Скажем, если система не читает карту памяти вообще, в Disk Drill вы сможете понять, есть ли возможность вернуть файловую таблицу или нет.
Возврат защищенных данных
Для компьютеров Mac это, пожалуй, один из лучших вариантов, если вы установили программу Disk Drill до удаления важных файлов, и при этом опции Vault и/или Guaranteed Recovery (они отвечают за сохранение данных на диске) были уже активированы внутри программы.
Универсальный поиск и восстановление разделов жесткого диска
Эта функция позволяет восстановить mac-разделы , отформатированные в HFS+ или NTFS. Поддержка файловой системы fat32 также имеется. Во всех случаях, Disk Drill работает на низком уровне с дисками как с бинарными элементами, быстро сканирует диск и ищет там подписи, известные заголовки разделов. Эта функция бывает крайне необходима для восстановления разделов на жестком диске или SDD Macbook Air / Pro.
Восстановление HFS+
Приложение Disk Drill укомплектовано 3 модулями восстановления SSD , которые были созданы специально для разделов HFS+:
- реконструкция каталогов HFS+
- поиск удаленных HFS+ разделов
- извлечение HFS+
Все работает очень быстро, эффективно и приводит Mac OS X в нормальное состояние.
Поддержка всех устройств хранения и девайсов
Вы можете присоединить определенное устройство и восстановить его за несколько минут. Кроме десктопных решений, Disk Drill успешно справляется с iOS (в наличии функция iphone recovery) и, разумеется, Android телефонами, планшетами. К слову, о программе wondershare dr fone мы уже писали.
Бесплатная версия Disk Drill умеет сканировать виртуальные и твердые накопители – включая жесткие диски Macintosh, внешние HDD и SSD, цифровые камеры, Айфоны, Айпэды, Айподы, Андроид-телефоны, usb-флешки, Киндлы и карты памяти.
Disk Drill отлично подходит для освоения начинающим пользователям
Скорее всего, у вас не возникнет вопросов по мере использования приложения disk drill. Достаточно нажать на кнопку восстановления – все операции программа сделает за вас.
По сути, отпадает необходимость часами исследовать функционал программы, в нее встроен пошаговый мастер, который в простой форме проведет вас по необходимым этапам.
Дополнительные программы для оптимизации в составе Disk Drill
В комплект программы входит т. н. дополнительный пакет бесплатных инструментов для диска (Extra Free Disk Tools Disk Drill), заточенный скорее для домашних пользователей, но не профессиональных экспертов. Вы можете оптимизировать Mac OS X и сократить ее размер, найти дубликаты файлов на жестком диске, выполнить резервную копию, проверить состояние ваших SSD и жестких дисков и прочее.
Какие именно инструменты предлагает программа Disk Drill в качестве весомого бонуса? Это несколько бесплатных программ для оптимизации, полезных для комплексного поддержания порядка на компьютере или лэптопе:
- Disk Health – проверка SMART-показателей, а также мониторинг диска. Все это в сумме позволит предотвратить выход диска из строя.
- Программа для оптимизации Mac Cleanup и Duplicate Finder – анализ жесткого диска на Mac OS и поиск на нем мусорных файлов, удаление которых только принесет пользу и освободит пространство на SSD диске
- Recovery Drive – создание загрузочной флешки для последующего восстановления Mac OS X посредством инструментов Disk Drill
- Data Backup – создание зеркальной (байт в байт) копии диска или раздела на SSD для реконструкции данных
Резюме . Таким образом, Disk Drill – еще одна программа для восстановления файлов на SSD и HDD (см. аналоги), позиционирующая себя как универсальное решение как для Mac OS X, так и для Windows. Как уже было отмечено, имеется Pro-версия, работающая без ограничений, в то время как Basic-редакция дает возможность восстановить до 2 Гб файлов.
Если вы удалили какой-то файл на компьютере, то его всегда можно восстановить из корзины. И только если очистить корзину вручную, он пропадет безвозвратно. Но на мобильных устройства нет корзины, удаляя файл там, он удаляется сразу и восстановить его потом уже нельзя. Точнее можно, но только используя облачные сервисы синхронизации данных.
Последние вообще работают достаточно странно и непрозрачно для пользователя. Например, если к iCloud подключено сразу несколько устройств, то удаляя контакт или событие календаря на одном из них, они пропадут и на других. При этом пользователю не будет показываться соответствующая подсказка, что данные удалятся со всех устройств. Часто бывает так, что данные удаляются случайно или по ошибке, но в iOS нет простой кнопки «Отменить». Для восстановления данных придется воспользоваться Web-версией iCloud.
Первое, что вам нужно знать – iCloud работает как универсальная «Корзина» для всех ваших устройств, но лишь за тем исключением, что её нельзя очистить вручную. Все что вы удаляете хранится ровно 30 дней, после чего удаляется автоматически. Это означает, что у вас есть 30 дней, чтобы восстановите любые удаленные данные, даже если вы стерли их на Mac, очистив корзину. Естественно, речь касается только тех данных, которые позволяет синхронизировать iCloud: фото и видео, контакты, события календаря, файлы в iCloud Drive.

Для восстановления данных iCloud Drive, контактов и событий календаря отправляйтесь по адресу , войдите под своим Apple ID, перейдите в «Настройки» > «Дополнительные».

При восстановлении контактов, важно помнить, что нельзя восстановить один или несколько контактов, система делает автоматический бекап сразу всех. Это означает, что при восстановлении контактов вы откатитесь на свою версию записной книжки на какую-то конкретную дату, в которой не будет всех адресов, добавленных позже нее.

При восстановлении календаря автоматически восстанавливаются и заметки, созданные в приложении «Напоминания». «Календарь» и «Напоминания» тесно связаны друг с другом и нельзя восстановить их данные отдельно. Также, при восстановлении календаря всем пользователям, которым вы отправляли приглашения на события, повторно придет уведомление с приглашением.
Для восстановления удаленных фотографий и видео, откройте на iCloid.com приложение «Фото». В появившемся меню найдите пункт «Недавно удаленные» и восстановите данные. Интересно, что фотографии хранятся не 30, а 40 дней.

Здорово, что Apple предоставляет своим пользователям инструмент для восстановления данных, но плохо, что реализован он так непрозрачно. Многие пользователи даже не подозревают о существовании Web-версии iCloud.com и непонятно, почему при удалении файлов на устройстве, необходимо восстанавливать их не с него, а открывая страницу в браузере.
Все пользователи десктопных ПК хотя бы раз сталкивались с проблемой случайного удаления нужных файлов. В MAC ОС есть несколько простых и быстрых способов возврата файлов в память компьютера. Рассмотрим детальнее, как восстановить удаленные данные в MAC OS.
Самый очевидный и лёгкий способ восстановления – это проверка папки Trash Can (Корзина). В ней расположены все объекты ОС, которые пользователь удалил. Если же Корзина была очищена или файл удалён безвозвратно с помощью сочетания горячих клавиш, следует воспользоваться одним из следующих способов.
Восстановить удаленные из корзины файлы
Следуйте инструкции, чтобы получить возможность снова использовать документы, которые ранее были добавлены в Trash Can:
- Откройте окно рабочего стола и выберите папку «Корзина»;
- Дождитесь, пока в открывшемся окне отобразятся все ранее удалённые файлы;
- Найдите документ, который хотите вернуть в память ПК и кликните по нему правой клавишей мышки;
- В контекстном меню выберите пункт «Вернуть назад» или «Put Back». Теперь объект отобразится на рабочем столе или в той директории, из которой он был удалён.

Корзина очищена. Что делать?
Рассмотрим, что делать в ситуации, если пользователь очистил корзину. После каждой очистки директории Trash Can операционная система автоматически сохраняет её бэкап в хранилище iCloud. Чтобы «вытянуть» нужный файл выполните такие действия:
- С помощью браузера зайдите на сайт icloud.com;
- Авторизуйтесь и выберите папку «Временное хранилище»;
- Найдите нужный объект и восстановите его с помощью соответствующей клавиши.
Обратите внимание! Восстановить фалы после очистки корзины в MAC OS X можно только на протяжении 30-ти дней. По истечению этого периода все временные данные навсегда удаляются из iCloud.
Проверка резервной копии Time Machine
Чтобы восстановить файл из резервной копии найдите на рабочем столе ярлык системной утилиты «Time Machine». В открывшемся окне запустите Time Machine, как показано на рисунке:

Дождитесь загрузки «Машины времени». Теперь перемещайтесь между временной шкалой на экране и с помощью стрелок на рабочем столе выберите объект, который нужно вернуть. Кликните на файл и нажмите на «Restore»:

Сторонние программы для возврата удалённых файлов
Помимо стандартных способов восстановления, вы можете воспользоваться сторонними утилитам, которые
Disk Drill
С помощью Disk Drill можно легко восстановить файлы даже после их удаления из корзины. Если на ПК не была запущена работа «Машины времени», сторонняя утилита поможет восстановить временные метки файла из структуры жесткого диска. Таким образом происходит возврат информации об объекте и его восстановление.

Восстановленный файл поврежден. Что делать?
Если в результате восстановления файлов в MAC OS вам удалось вернуть нужный файл, папку или архив, но они не открываются или содержимое файла неточное – такой документ считается повреждённым.
Причина повреждения программной структуры документа заключается в ошибках работы сторонних программ или в некорректном сохранении бэкапа операционной системой. К сожалению, контролировать эту деталь пользователи никак не может.
Если вы всё же получили повреждённый файл, попробуйте открыть его в нескольких программах. К примеру, мультимедийные объекты всегда без проблем открываются плеером VLC, даже если они не имеют целостной структуры. Текстовые документы можно попробовать восстановить для чтения с помощью онлайн-сервисов. Или же можно открыть документ с помощью стандартного блокнота в кодировке UTF-8.
Также, «исправить» поврежденные файлы в MAC OS можно с помощью следующих программ:
- Wondershare Data Recovery;
- Refresh Files;
- RS File Recovery.

Операционная система Mac OS, как и ОС семейства Windows, оснащена многими защитными функциями, среди которых особое место занимает восстановление удаленных данных. Эта процедура позволяет возвратить доступ к папкам и файлам, хранимых на жестком диске ПК Macintosh, при их стирании в результате системного сбоя или непреднамеренных действий самого пользователя.
Способы восстановления информации на Mac OS
Для запуска процедуры восстановления стертых с жесткого диска данных можно использовать как стандартные инструменты, вмонтированы в саму систему Mac OS, так и специализированное программное обеспечение. К первой группе относятся:
- корзина (Trash);
- утилита Time Machine.
Реанимирование информации через корзину
Как и в ОС Windows, в Mac OS удаленные с жесткого диска файлы и папки сначала перемещаются в специальную область – корзину, которая находится в системном разделе. Поэтому если после стирания данных Trash не очищалась, можно восстановить информацию непосредственно с корзины. Для этого необходимо:
После очистки корзины все файлы с нее сотрутся, то есть вышеописанный метод реанимирования не принесет положительного результата. В этом случае для восстановления на Mac OS удаленных с диска данных следует использовать другие инструменты.
Применение утилиты Time Machine
Time Machine – это встроенная в ОС Mac OS программа, предназначенная для резервного копирования данных, хранящихся на жестком диске персонального компьютера. С ее помощью каждый час в автоматическом режиме создаются точки восстановления системы, которые в дальнейшем можно использовать для возврата случайно удаленных файлов. При первом запуске приложения создается бэкап всего жесткого диска. Последующее же резервирование затрагивает только ту информацию, которая подвергалась изменению.
Для запуска процедуры резервного копирования данных необходимо:

После успешного резервирования данных случайно удаленные файлы можно восстановить следующим образом:

Специализированный софт для реанимирования стертых данных на Mac OS
При удалении файлов на Mac OS они не пропадают бесследно. Просто система видит место, которое раньше занимали данные, как свободное. То есть на него можно записывать новую информацию. И пока новые данные не перезаписали старые, их можно восстановить посредством специализированного ПО.
Самыми эффективными программами-реаниматорами, разработанными специально для ОС Mac OS, являются:
- Disk Drill;
- FileSalvage;
- PhotoRec;
- Data Rescue.
Весь софт работает по схожей схеме. Поэтому, осилив одну утилиту, вы без труда сможете разобраться и с остальными. В качестве примера рассмотрим принцип восстановления удаленных с диска данных на Mac OS с помощью Disk Drill. Эта программа прекрасно сочетается со всеми файловыми системами и позволяет возвратить доступ не только к утраченным файлам, но и к целым разделам.
Последовательность действий будет следующей:

За процессом восстановления можно проследить в соответствующем окне.
Практически каждый пользователь Macbook хотя бы раз в своей жизни удалял по случайности какие-то файлы. Начиная от семейной фотографии и заканчивая чрезвычайно важным документом — все файлы представляют собой информацию на вашем диске, которая не исчезает с концами, когда вы удалили ее. Существует масса способов для возвращения нужных файлов. В сегодняшней статье мы покажем вам несколько таких способов.
Проверка Корзины
Если вы только недавно начали пользоваться Macbook, то должны знать следующее: при нажатии на пункт «Удалить» происходит не перманентное удаление выбранного файла, а его помещение к Корзину. Чтобы с концами удалить какие-то файлы, вы должны еще потом наведаться в Корзину и самостоятельно очистить ее. Впрочем, существует комбинация клавиш, с помощью которой можно сразу же удалить выбранные файлы, но сегодня речь идет не о ней. Как правило, Корзина расположена на конце док-панели. Нажмите на нее правой кнопкой мыши и выберите «Открыть». Перед собой вы должны увидеть все недавно удаленный файлы, если вы не очищали Корзину.
Проверка прочих Корзин
Если ваши файлы хранились на внешнем USB-хранилище или диске — такие места имеют свои версии Корзин, которые вы можете проверить на наличие удаленных файлов. По умолчанию они скрыты от глаз пользователей, так что вам понадобится немного потрудиться, прежде чем вы получите к ним доступ. Когда вы используете внешний диск, ваш Macbook создает кучу скрытых папок, название которых начинается с точки, чтобы помочь диску лучше работать с операционной системой macOS. Как раз одной из этих папок и является «.Trashes», которая содержит в себя удаленные файлы с внешнего диска.
Как включить показ скрытых файлов в ОС Sierra и выше
Если вы используете операционную систему macOS Sierra или что-то поновее, то вы можете включить показ скрытых файлов в Finder, попросту использовав комбинацию клавиш SHIFT+CMD+. (последний символ представляет собой точку).
Как включить показ скрытых файлов в старой версии OS X
Вы можете включить показ скрытых файлов в Finder через выполнение определенных команд в Терминале. Нажмите комбинацию клавиш Command+Пробел и впишите «Терминал» для открытия последнего. Далее выполните в Терминале следующие две строчки:
- defaults write com.apple.finder AppleShowAllFiles TRUE
- killall Finder
После выполнения вышеуказанных команд вы должны видеть папку «.Trashes». Как раз в этой папке вы и можете попробовать поискать ранее удаленные файлы. Помимо прочего, вы можете очистить эту папку через Finder, если вам потребуется немного места на USB-хранилище или диске.
Чтобы отключить показ скрытых папок, вам снова потребуется выполнить в Терминале парочку команд. По-сути, все то же самое, но только меняем значение «TRUE» на «FALSE». Выполните в Терминале следующее:
- defaults write com.apple.finder AppleShowAllFiles FALSE
- killall Finder
Использование утилиты Disk Drill

Казалось бы, вы применили комбинацию клавиш или очистили Корзину — файлы навечно потеряны. Однако, после выполнения подобных действий удаление файлов с диска происходит далеко не сразу. Вместо моментального удаления, операционная система macOS помечает эти файлы в виде свободного места, т.е. ваши данные все еще находятся в системе до тех пор, пока они не будут перезаписаны чем-то иным. Данный факт означает, что при использовании нужного программного обеспечения вы можете восстановить удаленные файлы, но только если с момента их удаления прошло совсем немного времени.
Disk Drill — как раз входит в число подобного ПО. Эта программа сканирует ваш диск на наличие файлов в ожидании на перезапись и восстанавливает их. Тем не менее стоит заметить, что любые данные, которые вы помещали на диск после удаления важных для вас файлов, потенциально могли уже перезаписать их. Понимаете, к чему мы клоним? Вам придется загрузить Disk Drill на другой компьютер и установить его на внешнее USB-хранилище. Последнее, что вы хотите — это выполнить перезапись важных файлов программой для восстановления этих самых файлов.
При первом запуске Disk Drill попросит вас выбрать нужный диск и провести сканирование. Выберите OS X, если вы желаете провести сканирование главного диска. Сам процесс сканирования может занять несколько минут, но по его окончанию перед вами предстанет список всех недавно удаленных файлов. Многие из них — самый настоящий хлам, не представляющий для вас никакой пользы, но если вы знаете, что нужно искать — используйте режимы сортировки для упрощения поиска.
Как только вы найдете нужные файлы, нажмите на них правой кнопкой мыши и выберите опцию «Восстановить», после чего выберите директорию, в которую вы хотите поместить файлы. Если все пройдет нормально, то выбранные файлы возникнут в выбранной директории. Мы еще раз напоминаем: чем быстрее вы начнете заниматься восстановлением удаленных файлов, тем более высок будет шанс успеха.
Нашли опечатку? Выделите текст и нажмите Ctrl + Enter